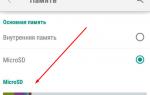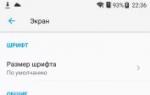Управление курсором с клавиатуры. Как включить управление курсором мыши с помощью клавиатуры? Настройка управления курсором на "семерке"
Как управлять курсором мыши с помощью клавиатуры (цифрового блока) в Windows 7 и Windows XP вы узнаете прочитав эту статью. Это будет очень полезно для тех у кого отсутствует или не работает мышь .
Как включить управление курсором мышки с клавиатуры на Windows 7, XP:
Чтобы включить эту функцию одновременно нажимаем клавиши: Shift + Alt + Num lock и нажимаем Enter .Как управлять курсором с клавиатуры:
- Активация функции кнопкой Num Lock
;
- Все цифры кроме 5
и 0
это движение по направлениях;
- 5
это по умолчанию левая кнопка мыши;
- Что бы сменить 5
на правую кнопку мыши нажимаем "-"
(минус)
на цифровой клавиатуре, теперь при нажатии 5
будет работать правая кнопка мыши;
- Что бы сменить обратно 5
на левую кнопку мыши нажимаем "/"
на цифровой клавиатуре;
- Так же нажатие правой кнопки мыши можно вызвать комбинацией Shift + F10
но это менее удобный вариант, советую использовать вариант выше;
- Чтобы сделать двойной щелчок нажимаем "+"
или 2 раза быстро нажимаем клавишу "5"
цифрового блока;
- Чтобы зажать и держать нужный объект, при выбранной левой или правой кнопке мышки нажимаем и держим "0"
на цифровом блоке, это делается для перетаскивания объектов в нужное место;
- Чтобы отпустить зажатый объект нажимаем "."
на цифровом блоке.
В принципе готово, нажимаем NumLock и управляем с помощью NumPad , но есть один нюанс, перемещение курсора будет очень медленным , но это можно исправить .
Чтобы ускорить перемещение курсора мыши, в Windows 7 заходим:
Пуск >
>
Центр специальных возможностей >
Облегчение работы с мышью >
Настройка управления указателем
Зайти можно уже с помощью курсора и клавиатуры, или перемещаясь с помощью горячих клавиш TAB, стрелок.
В панели управления должны стоять мелкие значки что бы увидеть нужный раздел:

И ставим оба ползунка на максимум, и ставим галку возле CTRL - ускорение, SHIFT - замедление как показано на рисунке выше.
И конечно же нажимаем Применить
, или ОК
.
Теперь при нажатии CTRL наш курсор мышки будет летать при управлении с клавиатуры так же быстро как бы мы пользовались настоящей мышкой.
Как ускорить курсор мышки при управлении с клавиатуры на Windows XP?
Почти так же само, даже проще. Снова нажимаем клавиши (вместе): Shift
+ Alt
+ Num lock
;
Видим то же окно что при включении функции:

Выбираем "Параметры", появляется окно:

Нажимаем "Настройка", галка должна стоять как на рисунке.

У себя делаем так же как на рисунке, главное ползунки на максимум, и галочка CTRL - ускорение, SHIFT - замедление.
Всё готово, теперь жмем "ОК", или "Применить" и начинаем работать
.
PS: для удобности и ускорения управления можно использовать слепой метод: Пальчики лучше поставить на исходную позицию "4" , "5" , "6" , "0" (указательный - "4" , средний - "5" , безымянный - "6" , большой - "0" .) и по необходимости поднимать палец вверх или в низ.)
Узнать в каком положении мышка можно посмотреть в трєе, вы увидите одно из таких изображение (при условии что стоит последняя галочка на рисунке выше).
Используйте основные сочетания клавиш. Используйте клавиши со стрелками и клавишу ↵ Enter , чтобы перемещаться в активном окне и выбирать элементы, соответственно. Если нажать клавишу с буквой, когда на экране отображается рабочий стол или окно приложения Windows (например, окно Проводника), будет выбран элемент, название которого начинается с этой буквы. Далее представлены основные сочетания клавиш:
- Alt + Tab ↹ - переключиться между открытыми окнами;
- Alt + F4 - закрыть открытую программу или окно;
- ⊞ Win + D - свернуть все открытые окна, чтобы отобразить рабочий стол;
- Ctrl + Esc - открыть меню «Пуск»;
- ⊞ Win + E - открыть Проводник;
- ⊞ Win + X - открыть меню с дополнительными настройками;
- ⊞ Win + I - открыть настройки;
- ⊞ Win + A - открыть Центр действий.
Убедитесь, что на клавиатуре есть цифровая клавиатура (панель). Если справа на клавиатуре нет панели с клавишами с цифрами (в дополнение к клавишам с цифрами в верхней части клавиатуры), вы не сможете использовать этот метод.
- Но можно пользоваться сочетаниями клавиш, которые перечислены на предыдущем шаге.
Введите центр специальных возможностей. Начнется поиск Центра специальных возможностей.
Выберите Центр специальных возможностей . Используйте клавиши со стрелками, чтобы выбрать эту опцию в верхней части меню «Пуск», а затем нажмите ↵ Enter . Откроется Центр специальных возможностей.
Выберите Облегчение работы с клавиатурой . Это ссылка в центре окна. Нажмите клавишу ↓ , чтобы выбрать эту ссылку, а затем нажмите ↵ Enter , чтобы открыть ее.
Выберите Настройка управления указателем . Вы найдете эту синюю ссылку в верхней части страницы. Перейдите к этой ссылке с помощью клавиши ↓ , а затем нажмите ↵ Enter .
Активируйте управление указателем с клавиатуры. Нажимайте клавишу ↓ до тех пор, пока не будет выбрана опция «Включить управление указателем мыши с клавиатуры», а затем нажмите клавишу + .
Прокрутите вниз до раздела «Скорость перемещения указателя». Нажимайте клавишу ↓ до тех пор, пока не будет выбран ползунок «Наибольшая скорость» в разделе «Скорость перемещения указателя».
Задайте скорость перемещения указателя. Как только вы установите одно значение, нажмите клавишу Tab ↹ , чтобы перейти к следующему:
- «Наибольшая скорость» - определяет скорость перемещения указателя. Нажмите клавишу → , чтобы увеличить скорость перемещения указателя, или нажмите ← , чтобы уменьшить ее. Это значение должно быть достаточно высоким (например, 75 % и выше).
- «Ускорение» - определяет, как быстро скорость перемещения указателя достигнет максимального значения. Нажмите клавишу → , чтобы увеличить ускорение, или ← , чтобы уменьшить его. Это значение должно составлять около 50 %.
Нажмите OK . Эта кнопка находится внизу окна. Теперь указателем мыши можно управлять с клавиатуры.
Если вдруг мышь отказала во время работы на компьютере или у вас одно устройство сразу на два ПК, работать придётся без проводного или радиоуправляемого помощника. В этом случае воспользуйтесь удобными сочетаниями клавиш.
Работа с компьютером без мыши
В случае поломки мыши можно включить режим управления указателем с клавиатуры. Его можно включить как с помощью мыши, которая функционирует, так и без неё. Здесь и далее речь идёт о Windows 7/8/10 и новейших версиях MacOS.
В Windows
 Откройте раздел «Специальные возможности» в «Панели управления»
Откройте раздел «Специальные возможности» в «Панели управления» Кликните по кнопке «Изменение параметров мыши»
Кликните по кнопке «Изменение параметров мыши» Поставьте галочку напротив пункта «Включить управление указателем с клавиатуры» и нажмите «Применить»
Поставьте галочку напротив пункта «Включить управление указателем с клавиатуры» и нажмите «Применить»Если вам понадобится управление указателем с клавиатуры, а мыши рядом не окажется, нажмите комбинацию клавиш Alt (слева) + Shift (слева) + Num Lock.
Без активации этого режима пользователь может использовать следующие комбинации клавиш системного назначения:
 При помощи системных клавиш на клавиатуре вы можете управлять мышью
При помощи системных клавиш на клавиатуре вы можете управлять мышьюВидео: как управлять курсором без мыши
В Macintosh
Управление курсором с клавиатуры активируется через меню Mouse Keys панели Universal Access. Функции управления перенимает на себя цифровая горизонталь клавиатуры:
 На клавиатуре Macintosh функции управления принимают на себя клавиши с цифрами
На клавиатуре Macintosh функции управления принимают на себя клавиши с цифрамиВидео: использование горячих клавиш на Mac OS
Управление питанием компьютера без мыши
Восстановить функциональность мыши способно выключение или перезагрузка компьютера или ноутбука. Выполнить эти действия помогут комбинации клавиш.
Windows
В отличие от более старых ОС, нажатие комбинации Ctrl + Alt + Delete в Windows 7 вызовет окно с предложением: запуска «Диспетчера задач», перезагрузки, перехода в спящий режим или выключения компьютера.
 Для выключения компьютера достаточно нажать кнопку «Выйти»
Для выключения компьютера достаточно нажать кнопку «Выйти»
Также возможна блокировка ПК. Выбрав необходимое действие стрелочками, нажмите Enter и дождитесь завершения процесса.
К выключению компьютера приведёт и нажатие комбинации Alt + F4. Сначала закроются поочерёдно все активные приложения, а затем завершит работу сама операционная система.
Видео: как выключить компьютер с помощью клавиатуры
Macintosh
Чтобы максимально безопасно завершить работу компьютера, можно воспользоваться комбинацией клавиш Control + Command + Option + Power или Eject для устройств с оптическим приводом.
 Для безопасного завершения работы компьютера можно воспользоваться комбинацией Control + Command + Option + Power
Для безопасного завершения работы компьютера можно воспользоваться комбинацией Control + Command + Option + Power
Подтверждение выключения не потребуется - оболочка сделает всё сама.
При необходимости перевода MacOS в режим сна используйте комбинацию Control + Shift + Power. После пробуждения в отдельных случаях система потребует ввести пароль.
Работа с текстом без мыши
Если пользователь не любит отвлекаться на мышь во время работы с текстом, то использование горячих клавиш будет как нельзя кстати. Таблица ниже содержит базовые комбинации при работе с текстовой информацией. Отдельно вынесены сочетания, применяемые в офисном пакете Microsoft Office 2013, где стандартные формулы изменены.
Сочетания актуальны для большинства стандартных приложений. Сторонние разработчики могут использовать собственные решения. Не лишним будет изучение справки.
Таблица: комбинации клавиш при работе с текстами
Работа с программами и файлами без мыши
Политика горячих клавиш при работе с программным обеспечением продумана с учётом лёгкости запоминания и скорости активации функционала. Недаром популярные функции вызываются одновременным нажатием кнопок Ctrl в Windows и Command в Mac с буквой.
 Если вы при работе с документами не любите отвлекаться на мышь, то на помощь придут сочетания клавиш с Ctrl
Если вы при работе с документами не любите отвлекаться на мышь, то на помощь придут сочетания клавиш с Ctrl
Традиционно конкретную операцию вызывает первая буква её англоязычного наименования. Например, функция копирования активируется вызовом Ctrl + C (от английского слова Copy). По аналогичному принципу такие комбинации (Ctrl/Command впереди мы опустим):
В некоторых названиях функций встречаются ранее неиспользованные буквы или те из них, что напоминают инструменты для выполнения заданной операции, например:
Клавиша Alt
Пользователи Windows могли заметить, что некоторые буквы в меню приложений подчёркнуты. Если нажать Alt, а затем подчёркнутую букву, можно получить приглашение к выбору опции.
 Изменить язык в некоторых программах можно при помощи комбинации Alt + Shift
Изменить язык в некоторых программах можно при помощи комбинации Alt + Shift
Рассмотрим на примере «Проводника» по файлам и папкам:
Также в большинстве программ изменение языка происходит комбинацией Alt + Shift. В зависимости от выбора левой или правой клавиши регулируется направление русский-английский или английский-русский.
Управление браузером с клавиатуры
Основные опции управления браузером в Windows:
В некоторых браузерах возможны отличия. Изучите справочную систему браузера для ознакомления с горячими клавишами (вызывается F1).
Видео: как открыть браузер без мыши
Специальные возможности
Правую кнопку мышки способна заменить клавиша F10 на клавиатуре Windows. При активации комбинации Shift + F10 вы получите доступ в контекстное меню. Нажатие F10 повторно откроет первый элемент в этом списке. В некоторых же программах действие показывает буквы для удобного перехода между функциональными панелями в режиме Alt.
Если же мышь работает, но не прокручивается колёсико, обеспечить перемещение помогут клавиши Page Up и Page Down, которые перемещают курсор вверх или вниз соответственно.
Как играть без мыши
Большинство игр поддерживают возможность прохождения без участия мышки. Большое разнообразие игр предусматривает использование всевозможных комбинаций клавиш Ctrl (Command), Alt (Option), боковой клавиатуры и служебной F-строчки. Стрелки перемещения отвечают за движение, а игровые комбинации действий зависят от жанра. Узнать их можно во всплывающих подсказках на первом этапе игры или справочной системе.
В статье рассмотрены основные моменты, которые случаются с каждым владельцем ПК или макбука. Тема управления компьютером без мыши является актуальной и заслуживает написания отдельной энциклопедии, поэтому возвращаться к ней придётся неоднократно.

Появится список некоторых параметров, где будут два ползунка «». Ставим их на максимум, отмечаем пункт напротив «Ctrl — ускорение » и «Shift – замедление ». Подтверждаем свои намерения.

Чтобы быстро и просто управлять таким образом, можно использовать «слепой метод». Для этого выставляем пальцы правой руки на кнопки: 4, 5, 6, 0. Теперь, чтобы нажимать другие клавиши перемещаем вверх и вниз нужную конечность.
Стоит отметить, что точно такая же система предусмотрена в операционной системе Linux. Единственное отличие в запуске – необходимо использовать клавиши «Shift + Num Lock ». А сами манипуляции производятся точно так же, как и в версии с операционной системой от Microsoft.
Что ж, как видно в разных операционках предусмотрены варианты управления курсором, без подключения соответствующего манипулятора. Получается, что клавиатуру можно использовать как мышь. Это удобно, потому что подобные случаи могут происходить поздно, когда магазины, в которых продаются гаджеты, попросту закрыты. При этом нет возможности взять «заменитель» даже у знакомых. Пользователям предлагается не самый удобный и вместе с тем действенный инструмент, позволяющий завершить текущие дела.