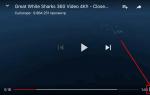Подключение и настройка Wi-Fi роутера Asus RT-N12. Подробно и с картинками. Роутер asus rt n12 подключение и настройка
Компания ASUS давно заслужила мировое признание как производитель качественного компьютерного оборудования. Одной из сфер деятельности предприятия является производство сетевых устройств. Модель маршрутизатора ASUS RT N12 VP занимает по популярности первые места среди роутеров этого бренда . Как настроить данный прибор правильно? Этот обзор поможет узнать всё!
Маршрутизатор можно настроить под любого провайдера
Очень часто пользователи устанавливают маршрутизатор ASUS где-то в уголке квартиры, и только потом задумываются, как правильно настроить работу оборудования по Wi-Fi. Эксперты рекомендуют выполнить настройку путём прямого подсоединения к ПК, и только потом его переносить куда-то. Процесс подключения не отличается от подсоединения других роутеров к ПК:
- обеспечьте ASUS RT-N12 VP питанием (включите в розетку);
- вставьте кабель провайдера в порт, который по своему цвету отличается от остальных;
- соедините проводом (есть в комплекте с устройством) компьютер и ваш роутер (в сетевую карту вставляем один конец, другой - в любой из портов маршрутизатора N12 VP).
Теперь всё готово к дальнейшей настройке роутера.
Сброс настроек
Чтобы настроить маршрутизатор, важно первоначально выполнить сброс к стандартным параметрам. Воспользуйтесь спичкой или зубочисткой - она позволит добраться до кнопки reset (маленькая клавиша, посаженная в глубину устройства). Зажмите кнопку на десять секунд. На панели ASUS RT N12 VP должны загореться все индикаторы. После этого должна произойти самостоятельная перезагрузка роутера.

Вход в интерфейс
Настройка осуществляется в веб-интерфейсе. Попасть в него легко - в адресной строке любого понравившегося браузера прописать строку 192.168.1.1. После таких манипуляций, вы увидите окно с полями для имени и пароля. Нужно ввести стандартные для любого маршрутизатора данные (admin/admin). Подтвердите решение, нажав Enter.
Настройки интернета
Обзор появившегося окна поможет разобраться с основными настройками. Все манипуляции желательно производить по порядку, поэтому режим быстрых настроек сразу отбросим. Перейдите на домашнюю (главную) страницу меню роутера. В зависимости от конкретной прошивки, может потребоваться нажатие клавиши «Далее».

Чтобы получить возможность использовать интернет, необходимо правильно настроить соединение ASUS RT N12 VP. Для этого укажите тип соединения, а также введите информацию, предоставленную провайдером . Самые полезные данные указаны в договоре, который выдаётся компанией-оператором. В случае потери такого документа, свяжитесь с технической поддержкой - они вам помогут.
Параметры настройки роутера выглядят так:
- вкл. WAN - ДА;
- тип - WAN-соединение;
- вкл. UPnP - ДА;
- IP - автоматический (или динамический);
- вкл. NAT - ДА.
UPnP нужен для нормального функционирования файлообменника через маршрутизатор ASUS RT N12 VP. Некоторые провайдеры привязывают компьютеры пользователей по конкретному MAC-адресу. Если такая информация есть в договоре, её также необходимо вписать в отведённом для этого поле. Не забудьте заполнить Имя/Пароль в настройках учётной записи. Решение о сохранении изменённой информации подтверждается путём нажатия клавиши «Принять», после чего настройка интернета считается завершённой.
Действия могут отличаться (всё зависит от конкретного провайдера), но общий принцип остаётся одинаковым. Единственная разница состоит в типе используемого соединения (для Билайн - L2TP).
Настройка Wi-Fi
Сделать ASUS RT N12 VP маршрутизатором, с помощью которого, интернет будет раздаваться для других устройств, тоже не трудно. Итак, Wi-Fi на роутере n12vp настраивается в разделе «Беспроводная сеть». Введите такие параметры в пункте «Общие»:
- SSID - название сети (требуется ввести любое название, которое поможет отличить вашу сеть от соседской);
- ключ WPA - придумайте надёжный пароль для своего Wi-Fi;
- метод проверки подлинности - WPA2-Personal;
- сохраните изменения.

Окунемся немного в мир фантазии. Вы отправились на кухню, и при попытке включить чайник, вы слышите о том, что «Эта операция не может быть выполнена, и нужно обновить прошивку», незамедлительно вы двигаетесь к тостеру, и там вас ждёт разочарование, в виде фразы – «Программное обеспечение этой модели устарело, необходимо обновить программное обеспечение».
Понятно, что может наступить время, когда к всемирной сети подключат абсолютно все устройства, но прежде чем это случилось, давайте разберемся с тем как настраивать роутер, объединяющий в одну локальную сеть все доступные устройства. В этой статье будет показана инструкция по настройке известного устройства Asus RT-N12 D1.
Начинается всё с первого включения.

Новенький роутер, который мы достали из коробки, выглядит блестяще и эффектно. Опытные пользователи, впервые взявшие его в руки, сразу начнут задумываться о том, как установить свежую версию программного обеспечения. Но, выполняя такие манипуляции, следует помнить о том, что свежие версии следует брать только на официальном сайте, если ослушаться этой инструкции, то ваше устройство может превратиться в бесполезный кирпич.
Обновление – порядок действий.
Скачиваем архив firmware на свой компьютер.
Подключаем к нашему роутеру кабель питания, и потом нажимаем на кнопку Power, и ждем включения устройства.
Подсоединяем наше устройство с помощью сетевого кабеля к компьютеру. Один конец отходит к компьютеру, а другой конец провода необходимо вставлять в желтое гнездо на устройстве, именуемое LAN. В синее гнездо с названием «WAN» должен подключаться кабель, исходящий от провайдера вашего интернета.
Теперь необходимо зайти в панель управления, для этого запускаем любой браузер, и вводим в адресную строку локальный IP, чаще всего – 192.168.1.1. После нажатия на ENTER, выскочит окно, в котором нужно забить логин и пароль доступа. Часто, как и пароль, так и логин забиты в программе по умолчанию – admin. Но, лучше убедиться в этом, посмотрев на наклейку, приклеенную к задней стороне устройства.
Бывают отдельные случаи, когда отличается и IP-адрес, и даже пароль с логином. Это могут быть любые универсальные решения, по этой причине, всегда обращаем внимание на этикетку, чтобы лишний раз убедиться в своей правоте. В нашем случае, локальный IP остался неизменным, а вот пароль для входа был – mts.

Когда вы первый раз входите в панель управления роутера ASUS, то перед вами выскакивает специальное окошко, предназначенное для того, чтобы быстро забить нужные настройки для работоспособности интернета. Сейчас, нас этот пункт не интересует, поэтому следует нажать на иконку в виде домика, чтобы переместиться на главную страницу нашего меню.

Нам необходимо попасть в пункт с названием «Обновление микропрограммы», для этого необходимо зайти в раздел с названием «Администрирование». В некоторых версиях устройства эти вкладки могут иметь иные названия. К примеру, раздел может называться «Система», а нужный нам пункт «Обновление ПО».
Открыв нужный пункт меню, вы увидите такую информацию, как «Версия прошивки». Сравниваете её с той, которая вами уже была скачана. Если ваша прошивка новее, тогда выбираете пункт «Выбрать файл», и указываете расположение прошивки на компьютере, после этого нажимаем на кнопку «Отравить», и видим, как запускается процесс обновления.
Важно помнить о том, что когда идёт процесс обновления, человек не должен прикладывать к этому пункту никаких лишних действий. Нельзя выдергивать кабель, перезагружать устройство и так далее, ведь любое постороннее действие, может лишь навредить самому процессу, и прошивка будет установлена некорректным образом.

После установки прошивки, необходимо покинуть панель управления, и на нашем устройстве задержать на несколько секунд кнопку Reset, это позволит выполнить сброс всех настроек.
Переходим к настройке интернет соединения.
Автоматическая, быстрая настройка интернета.
Подключаем кабель провайдера интернета, нужно вставить его в синее гнездо. Оно именовано в устройстве, как WAN-порт, в моем случае, рядом с ним была расположена иконка, напоминающая стандартный браузер.
Открываем панель управления, выбираем функцию «Быстрая настройка доступа в Интернет». Именно эта функция, позволяет быстро определить тип соединения. Нужно щёлкнуть левой кнопкой мыши на окне, в котором имеется слова «Перейти», и выполнить следующие манипуляции.
Изменяем логин и пароль входа в панель управления, не нужно оставлять их стандартными, это приведет к небезопасности вашего доступа во всемирную сеть.

Указываем логин и пароль для доступа в сеть «Интернет». Эти данные выдавались провайдером, когда мы заключали договор о поставке интернет соединения в нашу квартиру.

Указываем название беспроводной сети, если она необходима, и по желанию устанавливаем пароль, который будет запрашиваться при подключении к этой сети.

На этом процесс быстрой настройки подходит к концу. Вы должны на конечном этапе нажать на кнопку «Применить», и заметить, что ваш интернет начал работать, как положено.
Существует и другой способ настройки доступа в интернет, он для опытных пользователей, и называется этот способ «Ручная настройка интернета ».
Перед началом действий, у поставщика интернет услуг необходимо выяснить следующие данные:
- тип соединения интернета.
- логин и пароль доступа в интернет.
- MAC-адрес, к которому привязывается ваш договор, это выдаётся при условии, что провайдер использует эту технологию.
- Маску подсети, основной шлюз и IP-адрес.
- Сервер VPN, имя службы, параметр PPPD, и так далее..
- Адреса DNS, если они не устанавливаются автоматически.
Заходим в панель управления, и там выбираем пункт «Дополнительные настройки». Нас интересует вкладка с названием «Интернет». Именно там и содержится настройка сети, во вкладке «Общие».

Вначале указываем тип подключения, это делается в основных параметрах, остальные галочки оставляем без изменений, ведь большинство интернет провайдеров, не используют технологии типа UpnP, следовательно, настройка их не нужна.
Настройка IP-адрес – поле, где необходимо выставить значение «Автоматически». Это делается только в том случае, если у вас не подключена дополнительная услуга, называющаяся «Статистический IP».
Следующее поле DNS WAN тоже нужно выставить в качестве получения автоматических настроек. Некоторые пользователи прописывают публичные адреса DNS, и берут они их с Google или Yandex.

Следующий раздел «Настройка учетной записи», тут нужно указать, как логин так и пароль. Остальное указывается по собственному усмотрению.

Следующий раздел «Специальные требования поставщика». Здесь необходимо прописать VPN сервис, имя хоста, а также MAC-адрес, и после всего этого нажимаем на кнопку «Применить», она располагается внизу этой страницы с настройками.

Настройка беспроводной сети.
Чтобы настроить беспроводную передачу данных, необходимо перейти во вкладку «Общие» и там выбрать пункт дополнительные настройки, и обнаружить вкладку «Беспроводная сеть».

Теперь необходимо заполнить все поля, нужные для корректной работы беспроводного интернет соединения.
Поле «SSID» – здесь указывается имя беспроводной сети.
Вещание SSID – поле, необходимое для указания, доступности подключения. Если поставить галочку напротив пункта «Нет», то это будет автоматически означать то, что некоторые устройства к сети не будут подключены.
Режим беспроводной сети – здесь необходимо выбрать пункт с названием «Автоматически». Это позволит подключиться к сети с различных устройств, не режа им скорость в скачивании и отдачи трафика.
Следующий пункт «Ширина канала вещания». Чтобы увеличить пропускную способность, рекомендовано выбрать значение 40 MHZ, но если наблюдаются частые разрывы в интернет соединение, тогда уменьшаем это значение в два раза.
Поле «Канал» не следует изменять, если у вас стабильное подключение. Если случаются вылеты, то можно перебирать настройки, пока не получится достичь нормального соединения.
Тип шифрования WPA – помогает обеспечить безопасность при передаче данных, выбираем WPA2-Personal, и тип шифрования указываем, как AES.
Ключ доступа к беспроводной сети – здесь нужно указать пароль, который будет указывать пользователь во время подключения.
И последнее – интервал ротации ключей, стандартным решением всегда остаётся значение 0. Больше ничего указывать не нужно, иначе ключ может видоизмениться.
Тем, кто впервые столкнулся с подключением беспроводной сети, это покажется неимоверно сложным. По этой причине, для новичков и была выдумана технология, именуемая Wireless WPS. Она позволяет переносить на роутер настройки от WI-FI адаптера, будто по воздуху, и тем самым экономит время и усилия человека.
Если на задней стенке, где располагается панель разъемов на устройстве, вы обнаружили кнопку «WPS», то можете вздохнуть с облегчением, у вас получится сэкономить кучу своего времени, просто нажав на кнопку на роутере, а потом на WI-FI адаптере вашего компьютера, и после этого подождать, несколько минут для синхронизации.

Настройка локальной сети.
Если вы не знаете, что это за данные, и для чего они нужны, лучше оставить всё без изменения.
Основные параметры любой локальной сети на этом устройстве находятся во вкладках с названием «DHCP-сервер» и «LAN IP».
Вы можете изменить начальный IP-адрес, естественно, в допустимых пределах.
Сервер DHCP необходим для того, чтобы все устройства автоматически получали IP-адреса. Если, этот параметр отключен, то, следовательно, и все адреса компьютерами получаться не будут. На вкладке DHCP человек имеет право изменить некоторые настройки, а именно:
- Адреса пула в пределах сети, можно указать начальное и конечное значение.
- Время аренды одного адреса.
- Основной шлюз.
- Адреса WINS-серверов и так далее.

Большинство людей оставляет эту вкладку без изменений, понимая, что когда сервис включен. То всё происходит автоматически, и не нужно беспокоиться по поводу настроек.
Брандмауэр.
Брандмауэр – необходим для того, чтобы защитить наше устройство от несанкционированного проникновения, он будет фильтровать исходящий и входящий трафик по правилам, которые будут задаваться самим администратором. Если вы уверены, что у вас нет сто процентной защиты, рекомендуется тогда включить это решение.

Все настройки необходимо производить во вкладке «Общие».
- Включение брандмауэра и его отключение.
- Активация защиты от несанкционированных входов.
- Выбор регистрирования пакетов.
Имеется возможность заблокировать некоторые сайты, для этого во вкладке «Фильтр сайтов», необходимо указать те адреса, которые должны подвергнуться блокировке.

Фильтр, накладываемый на ключевые слова, необходим только в том случае, если вы хотите заблокировать доступ к сайтам, которые имеют какие-то запрещенные для вас слова.

Вкладка «Общие».
Карта сети помогает человека посмотреть отображение текущих подключений.

С помощью гостевой сети, вы можете урезать права обычных гостей, подключенных к беспроводному соединению вашего интернета.

Диспетчер трафика позволяет людям контролировать распределение всех сетевых ресурсов, исходящих на разные устройства, будь то компьютер, смартфон или так далее.

Родительский контроль необходим для того, чтобы ограничивать пользоваться интернетом других людей, когда главного человека нет за компьютером. Родительский контроль больше всего применяют для детей.

Как вы можете уже понять, роутер от компании ASUS, может больше чем просто скидывать трафик в одну общую сеть. Мы рассмотрели несколько пунктов, которые нужны для корректной настройки роутера. Выяснилось, что любую настройку можно выполнить в несколько этапов, главное предварительно разобраться во всех инструкциях, чтобы во время настройки не разочароваться. Прочитав полностью инструкцию, человек научится настраивать подобные устройства самостоятельно, без посторонней помощи.
Для того, что бы попасть в веб-интерфейс роутера, необходимо открыть ваш Интернет браузер и в строке адреса набрать 192. 168.1.1, Имя пользователя - admin , Пароль - admin (при условии, что роутер имеет заводские настройки, и его IP не менялся).
Настройка Wi-Fi на роутере
В интерфейсе роутера необходимо зайти во вкладку слева Дополнительные параметры Беспроводная сеть .
Выставляем параметры следующим образом:
- Поле SSID : вводим название беспроводной сети. Значение в этом поле можно не менять.
- Метод проверки подлинности: WPA2-Personal
- Шифрование WPA: TKIP или AES
- Предварительный ключ WPA: вы должны ввести любой набор цифр, длиной от 8 до 63. Их также необходимо запомнить, чтобы Вы могли указать их при подключении к сети.
- Нажимаем ниже кнопку Применить

Настройка подключения к Интернет
В интерфейсе роутера необходимо выбрать вкладку слева Дополнительные параметры , в открывшемся списке выбираем WAN .

Настройка PPPoE подключения
- Тип WAN-подключения: PPPoE
- Получить IP адрес WAN автоматически: Yes
- Имя пользователя: Ваш логин по договору
- Пароль: Ваш пароль по договору
- MTU: 1472
- Сохраняем настройки кнопкой Применить .
Настройка L2TP подключения
- Тип WAN подключения - L2TP
- ДА
- автоматически - ставим точку на ДА
- Имя пользователя и пароль - логин и пароль из договора
- VPN сервер -
- Остальные параметры можно не менять. В имя хоста впишите что-нибудь по-английски. Сохраните настройки .

Настройка PPTP (VPN) при автоматическом получении локального IP адреса
- Тип WAN-подключения: PPTP
- Включить WAN, Включить NAT, Включить UPnP - ставим везде ДА
- Получить IP адрес и подключиться к DNS автоматически - ставим точку на ДА
- Имя пользователя: Ваш логин по договору
- Пароль: Ваш пароль по договору
- вводим ip-адрес или название vpn-сервера по договору
- Сохраняем настройки кнопкой Применить .

Настройка PPTP (VPN) при статическом локальном IP адресе
- Тип WAN-подключения: PPTP
- Получить IP адрес и подключиться к DNS автоматически - ставим точку на Нет
- IP адрес: Вбиваем ваш IP адрес по договору
- Маска подсети: Вбиваем маску по договору
- Основной шлюз: Вбиваем шлюз по договору
- DNS сервер 1: и DNS сервер 2: вводите сервера вашего провайдера (Ростелеком Омск DNS 1: 195.162.32.5 DNS 2: 195.162.41.8)
- Имя пользователя: Ваш логин по договору
- Пароль: Ваш пароль по договору
- Сервер Heart-Beat или PPTP/L2TP(VPN): вводим ip-адрес или название vpn-сервера по договору
- Сохраняем настройки кнопкой Применить .

NAT при автоматическом получении IP адреса (DHCP)
- Тип WAN-подключения: Динамический IP
- Сохраняем настройки кнопкой Применить

Проверка статуса подключения к Интернет

Сохранение / восстановление настроек роутера
После проведения настройки, рекомендуется сохранить их, чтобы в случае возникновения проблем, можно было их восстановить. Для этого необходимо зайти во вкладку Дополнительные настройки , меню Администрирование;, вкладка Восстановить/Сохранить/Загрузить настройки .
- Для сохранения текущих настроек роутера необходимо нажать кнопку Сохранить . Файл с настройками будет сохранен в указанное место на жёстком диске.
- Для восстановления настроек настроек из файла, необходимо нажать кнопку Выберите файл , указать путь к файлу с настройками, затем нажать кнопку Отправить .
Внимание! Нажатие кнопки Восстановить приведет к восстановлению заводских настроек!

Представьте: торопясь с утра на работу, вы зашли на кухню позавтракать. Включаете чайник, а он вам в ответ: «Устройство не может выполнить данную операцию. Обновите прошивку!» Включаете тостер и слышите: «Программное обеспечение устарело. Установите обновление!»…
Не за горами день, когда к Интернету будет подключено всё, что нас окружает, и нам пора к этому готовиться. Как? Ну… для начала научимся настраивать роутер (маршрутизатор) – гаджет, который объединяет устройства в локальную сеть и предоставляет им доступ в Интернет. Сегодня я расскажу, как настроить роутер на примере типовой модели домашнего сегмента Asus RT-N12 D1.
Как настроить роутер: инструкция на примере Asus RT-N12 D1
Первое включение
Итак, вот он – новенький и блестящий, только что из коробки. Первое, что делают опытные пользователи – устанавливают самую свежую версию прошивки (firmware), которая по максимуму раскрывает потенциал устройства. Прошивку для и других моделей необходимо брать только на сайте производителя! Иначе ваш роутер может превратиться в рогатый «кирпич».
Порядок действий при обновлении firmware:
- Скачайте firmware на компьютер и распакуйте архив.
- Подсоедините к маршрутизатору блок питания и подключите его к электросети, после чего включите устройство кнопкой «Power».
- Подсоедините маршрутизатор к компьютеру с помощью патчкорда (сетевого кабеля): один конец вставьте в разъем сетевой карты ПК, а второй – в любой из LAN-портов устройства. На Asus RT-N12 D1 это желтые гнезда 1-4, синее гнездо WAN предназначено для кабеля Интернет-провайдера.

- Войдите в веб-интерфейс маршрутизатора: запустите любой браузер и вбейте в адресную строку 192.168.1.1 (его локальный IP). В окно аутентификации впишите: имя пользователя (username) – «admin» и пароль (password) – «admin». Эти сведения указаны на этикетке, которая приклеена к днищу аппарата.
Данные для входа в веб-интерфейс (в народе часто называемый «веб-мордой») могут быть и другими. Например, сетевой адрес – 192.168.0.1 или “tplinklogin.net” (на некоторых моделях tp-link), логин с паролем – «mts», «beeline» или что-то еще. Главное знать, где их искать – на заводской этикетке с нижней стороны корпуса любого роутера. Всегда.

- Первым после входа в веб-интерфейс Asus RT-N12 D1 и других подобных моделей Asus вы увидите окно быстрых настроек Интернета. Оно нас пока не интересует, поэтому откройте вторую вкладку и кликните по значку в виде домика – это перенесет вас в главное меню.

- Зайдите в раздел «Администрирование» и откройте вкладку «Обновление микропрограммы». На устройствах других марок этот раздел может называться «Система» или «System Tools», а нужный пункт меню – «Обновление ПО» или «Upgrade Firmware».
- Вверху окна указана текущая версия прошивки. Если та, которую вы скачали, новее, нажмите кнопку «Выберите файл» и укажите ее расположение. Кликнув следом «Отправить», вы запустите обновление.
Внимание! Ни в коем случае не вмешивайтесь в процесс установки прошивки – не нажимайте никаких кнопок на аппарате, не отсоединяйте сетевой кабель, не выключайте и не перезагружайте компьютер.

- Когда прошивка установится, выйдите из веб-интерфейса и нажмите на корпусе аппарата кнопку «Reset», которая выполнит сброс настроек.
Настраиваем Интернет-соединение (WAN)
Быстрая автоматическая настройка
- Подключите к WAN-порту маршрутизатора кабель провайдера (в моем примере это синее гнездо, отмеченное значком, похожим на логотип Internet Explorer, на некоторых других моделях оно подписано «INTERNET»).
- Откройте веб-интерфейс. Функция «Быстрая настройка Интернета» способна автоматически распознавать тип соединения. Щелкните в первом окне «Перейти» и сделайте следующее:
- Измените параметры доступа к «веб-морде». Оставлять эти данные по умолчанию небезопасно.

- Укажите логин и пароль подключения, которые вам дал поставщик услуг.

- Дайте вашей беспроводной сетке уникальное имя и придумайте сетевой ключ (пароль для подключения).

На этом быстрые настройки закончены. Щелкните «Применить».
Ручная настройка (для опытных)
Узнайте у провайдера следующие данные:
- Тип соединения WAN.
- Имя и пароль вашей учетной записи.
- Mac-адрес, к которому привязан ваш договор (если поставщик интернета не использует идентификацию по MAC, то не нужно).
- ИП-адрес, основной шлюз и маску подсети (если вам назначен статический ИП).
- Адреса DNS, если не используется автоматическое подключение.
- Если нужно – другие данные: сервер VPN (при соединении PPTP и L2TP), параметры pppd, имя службы, концентратора доступа и т. д.
Зайдите в главное меню «веб-морды» и в разделе «Дополнительные настройки » щелкните «Интернет ». Основные параметры WAN находятся на вкладке «Общие ».

Прежде всего, в «Основных параметрах » установите свой тип WAN-подключения. Остальное – «Включить WAN, NAT, UpnP», оставьте как есть, если провайдер ничего про это не уточнил.
В «Настройке IP-адреса WAN » оставьте значение «автоматически», если вам не выдан статический ИП, что является дополнительной платной услугой.
«DNS WAN » также оставьте автоматическими или отметьте «Нет» и пропишите вручную. Например, публичные от или .

В «Параметрах учетной записи » обязательно укажите логин и пароль. Остальное – по обстоятельствам.

В «Специальных требованиях поставщика », если нужно, пропишите адрес ВПН, имя хоста и Мак, указанный в договоре. Щелкните «Применить».

Настаиваем беспроводную сеть (WLAN)
В разделе «Беспроводная сеть » самое основное тоже находится на вкладке «Общие».

- SSID – имя WLAN. Можете дать любое.
- Вещание SSID – определяет, будут ли гаджеты с Wi-Fi видеть вашу сетку в списке доступных подключений. Если отметить «скрыть SSID », то некоторые устройства не смогут к ней подключаться.
- Режим беспроводной сети . Оптимальный – «Авто», он позволяет коннектиться к роутеру любым устройствам 802.11b/g/n без ограничения скорости.
- Ширина канала вещания . По умолчанию – 20/40 MHz. Чтобы увеличить пропускную способность до максимума, установите 40 MHz. При частых провалах и обрывах связи уменьшите до 20 MHz.
- Канал (1-13), на котором осуществляется передача. Если связь стабильно хорошая, оставьте выбор по умолчанию. При частых обрывах можно поперебирать каналы и остановиться на том, где меньше всего проблем.
- Опция «Расширенный канал » позволяет задействовать дополнительный канал при работе в некоторых режимах.
- Проверка подлинности и шифрование WPA обеспечивают безопасность данных при передаче. Оптимально – WPA2-Personal и AES.
- Предварительный ключ WPA – последовательность любых символов, количеством от 8 до 63, которая будет использоваться при шифровании.
- Интервал ротации ключей – через указанное здесь число использований ключ должен меняться. Можно поставить 0.
Тем, кто ни разу не настраивал Wi-Fi, всё это может показаться сложным. Чтобы облегчить жизнь новичкам, придумана технология Wireless WPS. Она позволяет переносить параметры беспроводной сети с Wi-Fi-адаптера на роутер буквально «по воздуху».
На задней панели Asus RT-N12 D1, если вы заметили, есть кнопка «WPS». На некоторых старых аппаратах она может называться «QSS» или «EZSetup». Так вот, для передачи настроек достаточно нажать эту кнопку сначала на роутере, потом на адаптере и подождать пару минут.

Настаиваем локальную сеть (LAN)
Внимание! Если вы не понимаете назначение этих параметров, оставьте их как есть!
Основные параметры локальной сети устанавливают на первых двух вкладках одноименного меню – «LAN IP » и «DHCP-сервер ».
На вкладке «LAN IP » указан IP маршрутизатора в локальной сетке. Здесь, как видите, тот же адрес, что написан на этикетке, и вы можете его изменить (в пределах доступного пула адресов).

Дальше – «Сервер DHCP» (DHCP – протокол динамически конфигурации хостов). Если он включен, подключенные устройства будут автоматически получать IP-адреса. Если выключен и при этом активировано назначение вручную, то, соответственно, не будут.
Также на вкладке «DHCP» можно задать:
- начальный и конечный адрес пула в пределах подсети (например, подсеть допускает использование 256 ИП-адресов, но мы в целях безопасности ограничим их количеством сетевых устройств, которые есть у нас дома);
- время аренды ИП;
- основной шлюз (в некоторых случаях здесь прописывают ИП шлюза провайдера);
- IP DNS и WINS-серверов (последние используются в сетевых структурах на базе NetBIOS);
- IP и Mac-адреса хостов, работающих в обход DHCP (с ручным назначением IP).

Большинству домашних пользователей удобнее держать сервер DHCP включенным, то есть ничего не менять в этом разделе.
Брандмауэр
Брандмауэр – это защита внутренней сетки от внешнего проникновения путем фильтрации входящего и исходящего трафика. Фильтрация осуществляется согласно правилам, которые создает администратор. Рекомендуется включить, если вы не уверены, что все ваши гаджеты надежно защищены программным файерволом.

На вкладке «Общие » производится:
- включение/отключение брандмауэра;
- активация/деактивация защиты от DoS-атак (оптимальное значение – да);
- выбор типа регистрируемых пакетов (потерянные, принятые, оба типа или отсутствует);
- разрешение/запрет отвечать на ping-запросы из интернета (оптимально – нет).
На вкладке «Фильтр URL » указывают адреса сайтов, которые требуется заблокировать.

«Фильтр ключевых слов » исключит загрузку страниц, где встречаются эти слова.

«Фильтр сетевых служб » запрещает перечисленным хостам (клиентам) получать доступ к определенным сетевым службам. Использует 2 типа фильтрации – черный и белый список.
- Хостам из черного списка доступ к указанным службам запрещен, к остальным – разрешен.
- Хостам из белого списка разрешен доступ только к указанным службам. К остальным – запрещен.
Здесь же настраивается время действия правил.

Меню «Общие»
Напоследок пробежимся по разделам меню «Общие».
Внимание! Если назначение опции вам непонятно, перенастраивать ее не рекомендуется!
- «Карта сети» – отображает текущие подключения к LAN и WAN, параметры безопасности Wi-Fi, сведения о маршрутизаторе и клиентах. Позволяет изменять отдельные параметры, например, опции шифрования, сетевой ключ и т. п.

- «Гостевая сеть» – дает возможность гостевым сеткам Wi-Fi использовать роутер для выхода в интернет, но запрещает доступ к ресурсам LAN.

- «Диспетчер трафика» – позволяет опытным пользователям управлять QoS – технологией распределения сетевых ресурсов в зависимости от вида трафика и установленных приоритетов. Например, голосовому трафику предоставляется более широкая полоса пропускания и высокий приоритет, нежели остальному. Работает в автоматическом и пользовательском режимах, по умолчанию включен первый. Настроен оптимально.

- «Родительский контроль» . Назначение этого раздела, думаю, понятно всем. Он дает возможность ограничить определенным хостам время пользования Интернетом. Те, кому сложно разобраться с этим самостоятельно, могут посмотреть учебный видеоролик.

Как видите, маршрутизатор – штука сложная и умеет гораздо больше, чем просто перекидывать трафик из одной сетки в другую. Мы рассмотрели лишь важнейшие опции Asus RT-N12 D1, а если бы я решился описать их все – это была бы очень, очень длинная статья. Но главного, я думаю, мы достигли: настраивать роутеры подобного типа теперь вы сможете в два счета.
В этой пошаговой инструкции подробно рассмотрим, как настроить Wi-Fi роутер Asus RT-N10 в различных его вариантах:
- RT-N10P
- RT-N10+ D1
- RT-N10E B1
- RT-N10 B1
- RT-N10 C1
- RT-N10U B
И других модификаций популярного и дешевого этого беспроводного маршрутизатора Asus. Базовая настройка Wi-Fi роутера Asus RT-N10 вне зависимости от его модификации не отличается. То есть, если Вам нужно настроить маршрутизатор таким образом, чтобы он раздавал проводной интернет на беспроводные устройства - знать о том, какой из этих вариантов Wi-Fi роутера Asus RT-N10 у вас необязательно. Единственная возможная сложность - новая прошивка 3.0.0.x на некоторых моделях (черный фон) или 7.0.2.31 на других вариантах (правда, с этой прошивкой роутеры в продажу не попадают), но на самом деле, это не сложность - все действия, необходимые для успешной настройки, полностью идентичны. Тем не менее, включим сюда скриншоты этой прошивки.

- Подготовка к настройке, подключение Wi-Fi роутера Asus RT-N10
- Как зайти в настройки Asus RT-N10
- Настройка L2TP подключения Билайн на прошивках 2.0.x, 7.0.0.x (плюс настройка телевидения Билайн)
- Настройка PPPoE подключения Ростелеком и Дом.ру на Asus RT-N10 с прошивкой 2.0.x (плюс настройка IPTV Ростелеком)
- Настройка беспроводной сети, установка пароля на Wi-Fi на Asus
- Настройка Asus RT-N10 с новой прошивкой
- Прошивка Asus RT-N10
Для начинающих пользователей, которые никогда не настраивали роутеры, замечу: ничего сложного в этом нет, весь процесс займет не более 15 минут.
Подготовка к настойке и подключение роутера Asus RT-N10
Прежде, чем настроить Wi-Fi роутер, следует его правильно подключить, а как показывает опыт, даже с этим бывают проблемы. И, помимо этого, обратить внимание на некоторые сетевые настройки, которые могут оказаться критичными для успешной настройки.
Прежде всего, рекомендуется проверить настройки подключения по локальной сети, которое используется для настройки Asus RT-N10. В частности, в параметрах протокола TCP/IP должно быть установлено «Получать IP адрес автоматически». О том, как это сделать подробно написано (откроется в новой вкладке).
Следующий момент, о котором следует помнить: если Ваш провайдер использует подключения типа PPPoE, L2TP, PPTP и другие, то есть для того, чтобы зайти в Интернет Вы после включения компьютера запускаете какое-то соединение Билайн, Ростелеком, Дом.ру с рабочего стола или из списка подключений в панели задач, разорвите это соединение. И не подключайте снова ни во время настройки роутера, ни после того, как беспроводный маршрутизатор уже будет настроен. Т.е. это соединение в дальнейшем будет устанавливать сам Asus RT-N10, вам запускать ничего не нужно, в противном случае вы получите результат, при котором интернет будет доступен только на компьютере, но не по Wi-Fi.

А теперь о подключении Asus RT-N10. На обратной стороне роутера присутствуют пять сетевых разъемов. Один из них выделяется среди остальных - к нему и подключите кабель своего Интернет провайдера. А один из оставшихся портов соедините с соответствующим портом сетевой карты вашего компьютера, после чего включите питание роутера. Можно приступать к настройке.
Как зайти в настройки роутера Asus RT-N10

Зайти в настройки роутера
Для того, чтобы зайти в настройки роутера Asus, запустите браузер (он уже запущен, если Вы это читаете, так что лучше откройте новую вкладку) и введите в адресную строку адрес 192.168.1.1, после чего вы должны увидеть запрос имени пользователя и пароля. Стандартный логин и пароль для маршрутизаторов этого производителя - admin и admin, тут и там. Вас могут попросить изменить стандартные данные для входа, проделайте это. После этого Вы окажетесь на главной странице настроек Asus RT-N10, которая выглядит так:

На этой странице и проделываются все операции по настройке подключений, установке пароля на Wi-Fi и другие действия, которыми мы сейчас и займемся.
Настройка Asus RT-N10 для Билайн
Для того, чтобы настроить роутер Asus для Билайн, на главной странице настроек роутера нажмите в меню слева «WAN», после чего заполните параметры Интернет-соединения L2TP Билайн, которые выглядят следующим образом:

Настройка подключения Билайн на Asus RT-N10 (beeline l2tp)
Основные параметры, которые следует установить:
- Тип WAN-подключения: L2TP
- Выбор порта IPTV - если вы используете телевидение Билайн, выберите порт, к которому Вы подключите ТВ приставку Билайн.
- Получать IP адрес автоматически - Да
- Подключаться к DNS автоматически - Да
- Имя пользователя, пароль - Ваши данные для доступа в Интернет от провайдера Билайн
- Сервер PPTP/L2TP (VPN) - tp.internet.beeline.ru
- Примените настройки. На некоторых прошивках Asus настройки не сохраняются, если ничего не ввести в поле «Имя хоста». Введите beeline.
Если ошибок допущено не было, а соединение Билайн на компьютере разорвано, то через короткое время соединение с Интернет будет установлено и дело останется за малым - настроить параметры беспроводного подключения. Убедиться, что Интернет работает можно открыв новую вкладку и попробовав зайти на какой-нибудь сайт. Про настройку Wi-Fi на Asus смотрите далее, после информации о настройке роутера для Ростелеком и Дом.ру.
Настройка Asus RT-N10 Ростелеком и Дом.ру
Для того, чтобы настроить Wi-Fi роутер Asus RT-N10 для работы с провайдерами Ростелеком и Дом.ру, которые используют PPPoE для Выхода в Интернет, выполните следующие действия:

- В меню слева выберите пункт «WAN»
- Установите необходимые параметры подключения, ключевыми среди которых являются Тип подключения (PPPoE), автоматическое получение IP адреса и DNS (нужно выставить «Да»), Ваш логин и пароль Ростелеком или Дом.ру. Остальные параметры можно не менять. Если настройки не сохраняются без ввода чего-либо в поле «Имя хоста», введите rostelecom или domru. Также, если нужно настроить IPTV Ростелеком, укажите порт, к которому Вы будете подключать ТВ приставку.
Сохраните настройки и подождите непродолжительное время. Роутер должен будет установить соединение с Интернет и, если вы попробуете зайти на какую-либо страницу, она откроется, несмотря на то, что подключение Ростелеком или Дом.ру на самом компьютере отключено. Теперь желательно настроить параметры беспроводной Wi-Fi сети.
Настройка беспроводной сети и как поставить пароль на Wi-Fi Asus
Еще одна из основных задач при настройке Wi-Fi роутера - это настройка параметров беспроводной сети, что нужно для того, чтобы, во первых, посторонние люди не могли подключиться к ней, а во вторых - чтобы Вам удобнее было ею пользоваться. Настройка Wi-Fi не зависит о того, какой у вас провайдер - Билайн, Ростелеком или какой-либо еще.

Для того, чтобы настроить основные параметры беспроводной сети и поставить пароль на Wi-Fi в меню настроек слева нажмите «Беспроводная сеть» и на вкладке «Общие» введите основные параметры:
- SSID (Имя беспроводной сети) - Введите сюда что-то свое, так вы будете отличать свою сеть от других. Лучше использовать латиницу, в противном случае на некоторых устройствах бывают проблемы при подключении по Wi-Fi.
- Метод проверки подлинности - WPA2-Personal
- Предварительный ключ WPA - ваш пароль на Wi-Fi, который должен содержать как минимум 8 символов.
- Остальные параметры можете не менять, особенно если не знаете, что они означают.
Примените настройки. Подождите сообщения о том, что настройки Wi-Fi были успешно изменены. И, собственно, все - можете попробовать подключиться по Wi-Fi с ноутбука, телефона или планшета, все должно работать.
Настройка роутера Asus RT-N10 с новой прошивкой
Откровенно говоря, я не знаю, имеются ли Wi-Fi роутера с данным видом прошивки в продаже (по-моему, да, например Asus RT-N10P и RT-N10U), но ее можно скачать и установить на некоторые модели роутера RT-N10. Прошивка имеет индекс 3.0.0.x и веб-интерфейс роутера с данной версией прошивки выглядит следующим образом:

Как видите, несмотря на то, что стиль оформления изменился, расположение пунктов меню настройки осталось неизменным, если сравнивать с прошивками 2.0.0.x и 7.0.0.x. Поэтому, базовая настройка Wi-Fi роутера Asus с новой прошивкой происходит точно таким же образом, как это было описано выше для Билайн, Ростелеком и Дом.ру.
Прошивка Asus RT-N10
Если Вам захочется прошить роутер Asus RT-N10, то в этом нет особенных сложностей. Прежде всего, вам потребуется скачать прошивку с официального сайта. Учитывая, что модификаций данного роутера существует достаточно большое количество, тут важно не ошибиться. Для этого, зайдите в панель настроек роутера и выберите пункт «Администрирование» в меню слева, после чего откройте вкладку «Обновление микропрограммы».
Обратите внимание на два пункта: Идентификатор изделия и Версия микропрограммы - эта информации сообщает вам о том, какой именно Asus RT-N10 у Вас, а также о том, какая прошивка установлена на данный момент.
Вверху страницы имеется ссылка на страницу с прошивками, но не стоит проходить по ней - по опыту, она не всегда ведет на правильную модель роутера. Поэтому, лучшим вариантом, чтобы скачать прошивку для роутера Asus будет зайти на сайт http://www.asus.com/ru/ , выбрать продукты - Сетевое оборудование - Беспроводные маршрутизаторы, после чего перейти на страницу Вашей модели роутера, нажать ссылку «Поддержка», а затем - «Скачать». В группе «Программное обеспечение» вы найдете все прошивки, которые можно скачать и установить на роутер. Загрузите нужную версию прошивки, распакуйте zip-файл с прошивкой и вернитесь на страницу обновления микропрограммы вашего роутера.

Нажмите «Выбрать файл новой микропрограммы», а затем - «Отправить». Дождитесь завершения прошивки роутера Asus, это займет около трех минут, во время которых связь с роутером может прерываться. По окончании вы увидите, что версия прошивки на Вашем роутере обновилась.
Надеюсь, данная инструкция Вам помогла. Если не сложно - поделитесь ею в социальных сетях с помощью кнопок ниже.