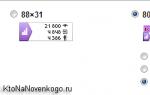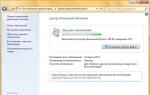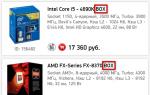Как включить айфон се при первом включение. Как настроить iPhone как новый. Выключи анимации, включи понижение прозрачности
Активация iPhone - это процесс первоначальной настройки устройства. В ходе этой процедуры необходимо задать язык, регион пользователя и некоторые другие службы. Кроме того, активация может включать восстановление программного обеспечение телефона из резервной копии. Те пользователи, которые уже пользовались этим смартфоном, должны знать о большинстве параметров, которые необходимо настроить при активации. Для других будет полезно ознакомиться с подробной пошаговой инструкцией, ведь в процессе выполнения этой процедуры могут возникнуть некоторые сложности.
Особенности процедуры
Активация iPhone 4 возможна только при наличии в устройстве SIM-карты или настроенной wifi сети. Кроме того, в процессе выполнения этой задачи могут понадобиться персональный компьютер и скоростное подключение к интернету. Это нужно на тот случай, если придется восстанавливать систему из резервной копии. После окончания подготовительных мероприятий необходимо нажать на кнопку питания в правой верхней боковой части устройства. Айфон включится, а на экране появится приветственное изображение и полоска для разблокировки телефона.
На следующем этапе потребуется задать язык интерфейса и регион проживания абонента. Для большинства эта задача не представит особой сложности.
Затем система предложить присоединиться к существующей сети wifi (если она есть в поблизости) или воспользоваться SIM-картой для активации устройства. Обязательным условием для успешного проведения этой операции является именно наличие модуля идентификации абонента. Если на телефоне нет мобильного интернета понадобится присоединение к wifi сети или же наличие персонального компьютера с установленным на нем iTunes.
После осуществления данных операций на новом Айфоне для полной активации остается всего несколько шагов. Если телефон приобретен с рук, то, вероятно, понадобится задать в аппарате учетную запись iCloud и пароль, установленный предыдущим владельцем смартфона. Бывают ситуации, когда связь с продавцом бывшего в использовании iPhone утеряна, а логин и пароль от аккаунта новый владелец устройства не знает. В таком случае без помощи предыдущего собственника смартфона не обойтись. Поэтому можно порекомендовать потребителям бывших в использовании телефонов Apple осуществлять сброс аппарата при купле-продаже, чтобы избежать возможных трудностей и взаимных претензий.

Если телефон новый, то сложностей возникнуть не должно. На следующем этапе потребуется выбрать один вариант из трех предложенных. Так, можно , восстановить систему из копии iCloud или восстановить данные из iTunes. Все три варианта имеют между собой определенные отличия.
Чтобы настроить аппарат как новый Айфон необходимо отрегулировать устройство в соответствии со своими предпочтениями. При этом смартфон будет практически пустым и не содержать никакой информации, за исключением тех данных, которые пользователь может восстановить из iCloud, если использовал это приложение при работе на других устройствах Apple.
Восстановление из копии iCloud можно осуществить при наличии резервной копии данных с предыдущего iPhone или iPad. Получение ранее сохраненных данных из iTunes тоже не представляет собой ничего особо сложного. Необходимо просто синхронизировать телефон с персональным компьютером с установленным приложением и резервной копией данных смартфона. После этого требуется следовать пошаговой инструкции программы iTunes. Будет кстати подчеркнуть, что во время этой операции на экране смартфона должна отображаться иконка кабеля и самого приложения.
Настроить как новый iPhone
При выборе первого варианта настройки следующим этапом понадобится указать данные существующей учетной записи iCloud или создать новый аккаунт. Кроме того, если телефон Айфон является первым устройством Apple для пользователя, то создание учетной записи можно пропустить и вернуться к этому процессу уже после активации смартфона.

Следующим шагом необходимо ознакомиться и принять условия и положения операционной системы iOS.

Теперь целесообразно защитить свое устройство с помощью пароля или Touch ID. Эту операцию не рекомендуется откладывать на потом в целях повышения безопасности и сохранности данных.

Затем система предложит включить опцию геолокации. Этот инструмент поможет устройство определять собственное географическое местоположение. А это, в свою очередь, позволит смартфону выдавать актуальную и необходимую информацию пользователю. В качестве примера можно привести возможность iPhone с настроенной геолокацией показывать положение на картах Maps, Google или Yandex. Кроме того, смартфон с этой активированной опцией сможет предоставлять пользователю информацию о погоде и времени в том месте, где он в данный момент находится.

Вместе с тем, можно настроить отправление диагностических сведений и дать доступ к устройству разработчикам. Эти инструменты можно включать и выключать в любое время и по желанию собственника телефона. Компания производитель рекомендует оставить эти пункты активированными, что даст возможность устройству отправлять информацию о возникших проблемах и сбоях в работе в Apple. В свою очередь специалисты производителя, анализируя полученные с миллионов аппаратов данные, смогут улучшать качество сервисов и исправлять ошибки.
Восстановить из копии iCloud
Если пользователь уже был счастливым обладателем телефона Айфон создал резервную копию данных, сохраненную в облаке Apple, то можно не задумываясь выбирать именно этот пункт для активации. Для того чтобы осуществить процедуру именно таким способом, понадобится ввести в соответствующее окошко Apple ID и пароль, которые закреплены в iCloud, а затем нажать иконку «Далее». При условии наличия доступа в интернет и правильности введенных данных начнется загрузка и установка резервной копии.

В процессе восстановления система будет задавать пользователю вопросы, аналогичные, как и при настройке нового устройства. Будет кстати подчеркнуть, что активация iPhone пройдет спокойнее и быстрее в случае наличия скоростного и стабильного доступа к интернету. Это связано с длительностью процесса восстановления данных из резервной копии. Наиболее продолжительное время занимает перенос видео и фотографий. Поэтому целесообразно при большом объеме резервного файла процедуру активации производить при наличии достаточного количества свободного времени.
Восстановить из копии iTunes
Последний способ активации iPhone наиболее подойдет тем пользователям, у которых резервная копия данных занимает очень большой объем и при этом есть возможность воспользоваться персональным компьютером. Активация через iTunes наиболее быстрый метод осуществить данную операцию.

Сам процесс не представляет особой сложности. Все что нужно сделать - выбрать в программе iTunes, установленной на ПК, необходимую копию данных (если их несколько) и нажать на иконку «Восстановить». После окончания копирования резервных данных на новое устройство система предложит включить геолокацию и защитить iPhone с помощью пароля.

Кроме того, можно активировать отправку диагностических сведений разработчикам. В заключение необходимо акцентировать внимание новичков, что после окончания активации смартфона через iTunes не следует спешить отключать кабель от аппарата. Требуется внимательно посмотреть на экран смартфона. В этот момент могут продолжаться процесс переноса мультимедийных файлов или программного обеспечения и отключение кабеля способно привести к сбою в операционной системе. Приведенные выше инструменты, как активировать iPhone, смогут освоить не только опытные пользователя продуктов Apple, но и новички.
Лично я убежден, что платить за первоначальную настройку нового iPhone или iPad менеджерам магазина или работникам сервисного центра — глупо. В этом нет ничего сложного, повредить или вывести устройство из строя в процессе его настройки просто невозможно, а следовательно экономьте свои «кровные». В сегодняшней публикации я расскажу вам о перваначальной настройке только что купленного iOS-девайса или после перепрошивки.
Видео настройки iPhone 6s на iOS 11
Показываю как настраивается айфон на примере iPhone 6S (iOS 11) с созданием Apple ID:
Это видео было настоящим успехом на моём YouTube-канале . После него я понял что видео-инструкции очень хорошо описывают все процессы и их приятно смотреть.
Видео начальной настройки iPhone 5s на iOS 11
Здесь я настраиваю iPhone 5S на iOS 11.4.1 и тоже создаю Apple ID:
Кажется, что эти видео похожи или даже одинаковые. На самом деле нет. Разные устройства и операционные системы имеют много общего в начальной настройке, но разница всё же есть. iOS 11.4.1 это последняя версия iOS 11. Дальше эта система вряд ли будет обновляться.
Видео настройки iPhone 5 на iOS 10
А тут я настраиваю совсем старенький iPhone 5 на iOS 10, создаю Apple ID и скачиваю Telegram:
iOS 10 сегодня уже довольно древняя система. Она больше не обновляется. Это видео я записал на самой последней версии iOS 10.
Настройка iPhone по шагам
При первом запуске нового iPhone или iPad, прежде чем на его экране появится рабочий стол iOS, вам необходимо будет провести его первоначальную настройку, а именно:
- подключить устройство к беспроводной сети ();
- включить или отключить службы геолокации (этот шаг пропустить нельзя, придется выбирать);
- настроить iPhone как новый или восстановить из сохраненной или на локальном компьютере;
- ввести свой Apple ID или создать новый (этот шаг можно пропустить);
- принять Условия пользования (обязательно);
- создать отпечаток пальца при помощи Touch ID и задать пароль блокировки (настроить можно и позже);
- указать отправлять или нет данных диагностики и использования в Apple (необходимо выбрать).
Настройка нового iPhone
Выбор сети Wi-Fi

Если вы находитесь в зоне действия беспроводной сети с выходом в Интернет, подключите устройство к Wi-Fi-сети. Это даст возможность восстановить устройство из резервной копии хранящейся в iCloud (не актуально для новых устройств).
Геолокация

Здесь вы можете включить или отключить службы геолокации, которые позволяют приложению «Карты» и аналогичным ей собирать информацию о вашем географическом положении.
Информация о службах геолокации с официального сайта Apple :
«Благодаря службам геолокации программы и веб-сайты, которым требуются данные о местоположении (включая программы «Карты», «Камера», Safari, а также другие программы Apple и сторонних разработчиков), могут использовать информацию из сотовой сети, сетей Wi-Fi, GPS и от маяков iBeacon, чтобы определить ваше приблизительное местоположение.»
Службы геолокации позволят отследить украденный или утерянный девайс в приложении Найти iPhone с другого устройства или через iCloud. Советуем ее включить.
Включить службы геолокации можно в любое время в Настройки -> Приватность -> Службы геолокации.
Отключение служб геолокации позволит продлить работу устройства от 1 заряда аккумулятора. Службы геолокации можно отключить для отдельных служб устройства.

На следующем за Геолокацией экране, вам предложат настроить iPhone как новый, восстановить его из резервной копии хранящейся в iCloud или сохраненной .
- Если вы настраиваете новый iPhone, восстановление из резервной копии вам не актуально, выбирайте «Настроить как новый iPhone».
- Если же вы настраиваете iOS-девайс после восстановления или обновления прошивки, уже на стадии его первоначальной настройки можно восстановить все данные и настройки из резервной копии, причем сделать это можно без подключения устройства к компьютеру (через iCloud).
Apple ID

Вы можете прямо с iPhone в процессе настройки или позже или меню «iTunes Store, App Store» в настройках устройства.
Условия пользования

Дальше необходимо согласиться с условиями пользования и принять пользовательское соглашение. До тех пор, пока вы не примете соглашение, вы не сможете завершить настройку и использовать устройство. Лично я никогда не читал и всякий раз слепо соглашаюсь со всеми его положениями, уверен, что так делают 99% владельцев iOS-девайсов.
Touch ID и пароль

Предпоследняя настройка позволяет создать отпечаток пальца при помощи Touch ID (актуально для iPhone 5s и всех будущих iOS-девайсов со сканером отпечатков пальцев в кнопке «Home») и использовать его для разблокировки устройства (переход от экрана блокировки (LockScreen) на рабочий стол (HomeScreen)) и авторизации в App Store.

На случай, если разблокировать iPhone 5s пальцем не получится, после создания отпечатка, вам предложат задать пароль блокировки.
Этот шаг можно пропустить, создать отпечаток пальца и задать пароль блокировки можно позже в настройках iOS.
Диагностика

Последний штрих: определите согласны ли вы отправлять диагностические данные в Apple или нет.
Стандартный запрос, который позволит получать создателям iOS-девайсов информацию о сбоях и ошибках в работе программной (iOS) и аппаратной составляющей своих устройств.
До заветного окончания настройки остался один шаг — тапните «Начать работу».

После того, как на экране вашего iPhone, iPad или iPod Touch появится рабочий стол, вы сможете использовать весь его потенциал.
Еще раз напомним, что все параметры первоначальной настройки можно задать позже в меню iOS «Настройки» и не «заморачиваться» на рутинных действиях сразу после покупки.

- Отключение служб геолокации позволит продлить работу iOS-девайса от 1 заряда аккумулятора.
- Не отключайте сразу все службы геолокации, в настройках iOS Приватность -> Службы геолокации -> Системные службы отключите: геолокационные iAd, диагностика и использование, популярное рядом, сети Wi-Fi, пробки, калибровка компаса. Если какая либо служба вам понадобится, ее всегда можно включить.
- Не отключайте службы геолокации для приложения Найти iPhone (Настройки -> Приватность -> Службы геолокации -> Найти iPhone), это позволит точно определить географическое положение устройства при кражи или утере.
- Если у вас имеется резервная копия в iCloud, подключите устройство к интернету по Wi-Fi и выберите пункт «Восстановить из копии iCloud». Это позволит восстановить данные и настройки девайса без подключения к компьютеру.
- Если у вас есть доступ к компьютеру и на нем сохранена резервная копия, подключите девайс к компьютеру USB-кабелем и восстановите данные из копии, так будет быстрее, чем восстанавливаться из iCloud.
- Если у вас есть Apple ID, введите его при первой настройке устройства, позже его не нужно будет прописывать в настройках устройства.
- Вы можете создать отдельные Apple ID для App Store и iCloud, это повысит безопасность вашего устройства и покупок.
- Прочтите пользовательское соглашение, быть может в нем указаны положения с которыми вы не можете согласиться, тогда придется вернуть iPhone продавцу.
- Если у вас iPhone 5s или любой другой девайс с Touch ID не поленитесь создать отпечаток пальца для разблокировки устройства и авторизации в App Store.
- На случай, если вы порежитесь и Touch ID не сможет идентифицировать ваш отпечаток задайте пароль блокировки и обязательно его запомните, сбросить его достаточно непросто.
- Первоначальную настройку можно отложить на потом, пропустите подключение к Wi-Fi, выберите «Отключить службы геолокации», настройте как новый iPhone, пропустите шаг входа с Apple ID, примите Условия пользования, выберите «Настроить позже» Touch ID, не добавляйте пароль блокировки, отключите отпавку диагностических данных в Apple. Все это можно сделать позже в настройках iOS.
Если по ходу ознакомления с материалом у вас возник вопрос, дополнение или предложение, мы будем благодарны, если вы изложите их в комментариях к публикации. С ответом обещаем не затягивать! Подробнее о конструкции iPhone, возможностях и настройках можно ознакомиться в Руководстве пользователя (в PDF-формате).
После нелегких размышлений и выбора мобильного телефона наконец-то покупка совершена. В руках устройство производства Apple. Как первый раз включить Айфон 5S? После первого включения кнопкой нового Айфона необходимо его активировать. Кроме того, следует постараться избежать тех ошибок, которые свойственны новичкам, никогда ранее не державшим в руках таких мобильных телефонов. Обо всех особенностях первого включения и активации нового телефона мы поговорим далее.
Подготовка устройства к активации
Перед дебютным включением iPhone 5S кнопкой требуется провести подготовительные процедуры. Тогда этот процесс пройдет гладко, а также удастся избежать распространенных ошибок.
- Для первого понадобится зарядить телефон хотя бы на 20-30% емкости батареи.
- Кроме того, следует заранее подготовить SIM-карту формата Nano и иметь доступ в интернет. Подойдет как Wi-Fi соединение, так и кабельный выход в сеть через ПК или ноутбук.
- Вместе с тем, на персональный компьютер или ноутбук должна быть установлена последняя версия приложения iTunes.
Как включить iPhone 5S, если он полностью разряжен? Необходимо подключить его с помощью идущего в комплекте кабеля к ПК или же, используя специальный переходник из комплекта, подсоединить устройство к электрической сети. Также необходимо удостовериться, что Wi-Fi роутер работает и есть доступ в интернет. В противном случае следует убедиться, что доступ в сеть есть у ПК или ноутбука. Теперь потребуется загрузить на компьютер последнюю версию программного обеспечения iTunes. Сделать это можно с официального сайта приложения по адресу itunes.apple.com. После завершения подготовительных мероприятий можно приступить к активации нового iPhone 5S.
Этапы активации iPhone
Включение кнопкой и активация нового телефона в данном случае будет осуществляться с использованием SIM-карты. Поэтому весь процесс будет состоять из таких этапов:
- Физическое включение аппарата;
- Первоначальная настройка;
- Подключение к ПК или ноутбуку и ;
- Первый запуск.
Важно подчеркнуть, что если iPhone 5S заблокирован оператором сотовой связи, в салоне которого был приобретен аппарата, то для корректной активации понадобится SIM-карта именно этого оператора.
Первое включение устройства
Для того чтобы запустить Айфон требуется нажать и некоторое время удерживать в таком положении кнопку питания, которая находится в верхней части телефона. При правильном выполнении данной операции на экране устройства должно появиться серебристое яблоко - логотип компании Apple.

Первоначальная настройка iPhone
После загрузки телефона на экране появится приветственное сообщение на разных языках. После этого простым движением пальца необходимо провести слева направо по нижней части экрана устройства.

Теперь следует выбрать язык из предложенного системой списка. Затем необходимо выбрать страну проживания и подключить устройство к Wi-Fi соединению. Если его нет, то потребуется подсоединить Айфон к ПК или ноутбуку для прохождения активации.

Подключение телефона ПК или ноутбука и продолжение активации
Теперь целесообразно рассмотреть более сложный вариант активации устройства с помощью персонального компьютера или ноутбука. Для такой операции понадобится USB-кабель, идущий в комплекте с каждым новым телефоном Айфон. Его необходимо подключить сначала к телефону, а затем другой частью к ПК или ноутбуку.
После этого на экране устройства появится соответствующее изображение. Первым делом после подключения телефона к компьютеру необходимо активировать или оставить выключенными сервисы локации. Они используются для работы GPS, карт Гугла и других целей. Их можно включить сразу, а можно это сделать позже уже после завершения активации устройства.

На следующем этапе необходимо выбрать опцию «Установить телефон как новый». Так как устройство включается первый раз, и нет нужды восстанавливать какую-либо информацию, то отдается предпочтение именно этому варианту. Затем следует принять пользовательское соглашение, нажав на пиктограмму «Agree» справа в нижнем углу. У тех пользователей, которые стали счастливыми обладателями именно iPhone 5S, есть возможность задать отпечаток своего пальца. Эту функцию можно использовать сразу, а можно отложить. В данном случае указан пример включения этой опции сразу в процессе активации устройства. Необходимо выбрать «Set Up Now».

В процессе указания отпечатка своего пальца придется много раз, примерно 10-20, нажимать и отпускать кнопку «Домой» на корпусе аппарата. Подсказка, как это правильно сделать, будет выведена на экран Айфона.
После установки отпечатка пальца потребуется также задать пароль. Это связано с вероятной необходимостью воспользоваться именно таким способом разблокировать доступа к телефону, например, в холодное время года, когда пользователь будет находиться в перчатках. Или, например, рука будет грязная и корректно снять отпечаток пальца станет невозможно. Именно для этих целей используется комбинация знаков, которую необходимо ввести и запомнить.
На следующем этапе понадобиться дать право или запретить системе анализировать данные на Айфоне и отправлять отчет на сервера компании производителя. В такую диагностику, как правило, входит анализ ошибок и сбор некоторых других сведений. В данном случае показан пример, как запретить Айфону отправлять информацию на сервера Apple. Для этого необходимо выбрать вариант «Don’t Send».
После этой последней процедуры на экране iPhone должно появиться сообщение «Welcome to iPhone»! Оно означает, что процедура активации завершена и телефон готов к работе. Неопытные пользователи мобильных устройств Apple, а также совсем новички в ходе первого включения телефона Айфон 5S могут столкнуться с рядом распространенных проблем.

Проблемы при первом включении iPhone и их решение
При первом включении Айфона 5S рекомендуется снять защитную пленку с корпуса устройства. В противном случае эта заводская защита телефона будет постоянно создавать помехи для нажатия на кнопку «Home». Через нее сделать это практически невозможно. При автоматической 5S придется все время нажимать на кнопку питания сверху корпуса устройства.
Кроме того, следует учесть, что при отсутствии роутера и Wi-Fi подключения к интернету обязательным условием является наличие подключенного к мировой паутине компьютера. В то же время важным и непременным условием является наличие установленной на ПК или ноутбуку последней версии программы iTunes. В противном случае компьютер может попросту не увидеть телефон. После обновления программы ее необходимо закрыть и затем снова запустить, иначе будет постоянно выводиться на экран сообщение об ошибке обновления.
Для указания отпечатка собственно пальца необходимо снять защитную заводскую пленку. В противном случае сенсор экрана не сможет считать информацию и система будет выдавать ошибку. Следует подчеркнуть, что ознакомиться с ответами на возникающие вопросы и способами решения самых разных проблем при первом запуске Айфона, можно на официальной странице поддержки Apple по адресу.
Стив Джобс, в отличие от большинства коллег по цеху, не был ни программистом, ни инженером, именно поэтому мы видим ключевые устройства Apple такими, какие он есть — простыми и удобными для рядового пользователя. Тем не менее, при покупке первого яблочного девайса у большинства людей все же возникают некоторые вопросы.
В этом материале мы акцентируем внимание на первоочередной настройке и подготовке iPhone к использованию, не затрагивая различные нюансы, связанные с аппаратной частью, джейлбрейком, облачным сервисом iCloud и т.д. Вероятно, приведенный ниже список действий позволит новичкам избежать досадных (но поправимых) ошибок.
Проверьте, новый ли iPhone вы купили

Покупать iPhone нужно в фирменных магазинах Apple Store, онлайн-магазинах Apple или у официальных реселлеров (найти их можно ). При этом обязательно следует сохранить товарный чек или квитанцию, что позволит избежать многих проблем в будущем.
Однако мы живем не в идеальном мире, большинство людей все же предпочитает сэкономить. В случае с iPhone это может быть покупка «серого» (ввезенного в обход таможни), подержанного или восстановленного устройства. Во всех трех случаях можно относительно дешево приобрести смартфон, не отличимый от того, что выставлен на витрине Apple Store, но существует и риск неудачной покупки. О нюансах выбора и приобретения iPhone мы неоднократно рассказывали в наших материалах:
Как активировать и настроить iPhone
При первом включении iPhone устройство должно пройти активацию на серверах Apple и первоначальную пользовательскую настройку. Этот процесс не должен вызвать какие-либо сложности, но все же опишем его максимально подробно.
- Вставьте в iPhone рабочую SIM-карту. «Скрепка» для извечения SIM-карты находится в коробке (на развороте картонки), при отстутствии фирменного инструмента можно воспользоваться канцелярской скрепкой, булавкой или иголкой;

- На экране приветствия проведите пальцем по надписи «Настройте » слева направо;
- Выберите язык;

- Укажите регион проживания;
- Подключитесь к имеющейся точке Wi-Fi (за неимением оной для активации iPhone придется подключить к компьютеру с доступом к интернет и установленным приложением iTunes);
- При желании включите службы геолокации (впоследствии можно отключить в настройках);

- Внесите свои отпечатки пальцев в память Touch ID, чтобы впоследствии использовать сканер для авторизации в различных сервисах, покупки приложений, разблокировки iPhone и т.д.;
- Задайте цифровой пароль разблокировки экрана (в параметрах можно выбрать количество символов — 4 или 6);

- Синхронизируйте данные из резервных копий iTunes/iCloud или воспользуйтесь инструментом для их экспорта с Android-девайса. При отсутствии такой необходимости выберите пункт «Настроить как новый iPhone»;

- Введите свой Apple ID и пароль. Если у вас еще нет аккаунта Apple ID и вы не собираетесь в ближайшее время совершать покупки в iTunes, то НЕ РЕГИСТРУЙТЕ ЕГО НА ЭТОМ ЭКРАНЕ! Последовательно нажимайте «Нет Apple ID или забыли его «, а затем «Настроить позже в Настройках » и «Не использовать «. Создайте Apple ID без привязки к кредитной карте (рассказано в следующем параграфе данной статьи);

- Примите условия и положения Apple;

- Активируйте виртуального ассистента Siri или выберите пункт «Включить позже «;

ПО ТЕМЕ:
- При желании отправьте диагностический отчет в Apple;

- Выберите режим отображения элементов интерфейса в соответствии со своим зрением и предпочтениями;

- Процесс активации и настройки окончен, можно начать работу.

Как создать Apple ID
Отличием Apple от многих экосистем является четкая привязка устройств, прав, подписок, контента и сервисов к конкретному пользователю. То есть, практически все действия (перепрошивку смартфона, установку приложений, изменение критически важных настроек и т.д.) производит не абстрактный «Иван Иванов», а вполне определенный человек, которому присваивается специальный идентификатор — Apple ID. Поэтому к созданию соответствующего аккаунта необходимо подойти ответственно — использовать доверенный почтовый адрес, придумать и запомнить сложный пароль и обязательно сохранить. Помимо защитных свойств, различные бамперы, кейсы, чехлы и пленки могут также расширить функционал устройства.
ПО ТЕМЕ:
Продлеваем жизнь аккумулятора

Инновационных источников питания для мобильных устройств пользователи ждут уже много-много лет, однако литий-ионные аккумуляторы до сих пор являются наиболее эффективным вариантом в соотношении цена/качество. Однако, несмотря на все свои плюсы, такие батареи имеют весьма ограниченный ресурс — при грамотном обращении с iPhone, емкость АКБ снизится примерно на 20% после 500 циклов зарядки, в противном случае — на все 50%.
При покупке в магазине продавцы предлагают включить и запустить Айфон 5 бесплатно. Но почему-то не захотелось этой услуги.
Дело в том, что когда подобную работу делают за тебя другие люди, то вопрос, как настроить Айфон 5, остается для тебя загадкой. Пока, скажем, не купишь новый гаджет. Но когда это еще будет?!
Можно первый раз включить и настроить Айфон 5 тремя способами:
- Восстановить из копии iCloud
- Восстановить из копии iTunes
- Настроить как новый iPhone
Но это в теории, а в моем варианте, когда приобретаешь устройство в первый раз, и еще нет нигде сохраненных данных прежних подобных гаджетов, остается только третий вариант из числа вышеперечисленных, чтобы настроить Айфон 5, что называется, с чистого листа.
Правда, после такого первоначального запуска затем пришлось вручную переписать все контакты из адресной книги старенькой Nokia в новый Айфон. Но это уже совсем другая история, это было уже потом.
1 Решительно включаем новый Айфон 5
Вернемся к первоначальному запуску iPhone 5. Для начала подключаем к нему зарядное устройство и убеждаемся, что батарея устройства не разряжена полностью. В противном случае надо ее сначала зарядить, лучше до 100%. На экране при подключении iPhone к зарядному устройству появляется изображение батарейки, и цифры показывают уровень заряда – интуитивно понятная картинка, не требующая особых пояснений.
И вот, включаем питание, нажимаем кнопку включения iPhone. Появляется первоначальное приглашение «Hello», то есть «Привет» (рис. 1).
Примечание. Это не тот привет, который слоненок потерял и не донес до обезьянки в известном мультфильме «Привет мартышке»:
- “Когда я передаю привет, я передаю тебе хорошее настроение,”- объяснил удав.
- И теперь у Мартышки есть “привет” и хорошее настроение.
- Ах, если бы еще два “привета”…”
В Айфоне вполне нормальный привет, означающий, что устройство начинает подготовку к первоначальной настройке.

Рис. 1. Первоначальное приветствие не по-русски после первого включения iPhone
Приветствие «Здравствуйте» теперь появляется снова, но уже на понятном русском языке (рис. 2).

Рис. 2. Первоначальное приветствие уже по-русски после первого включения iPhone
Опять тапаем по интуитивно понятной надписи «Настройте» внизу экрана (рис. 2).
Появляется предупреждение о том, что у нас в Айфоне отсутствует СиМ-карта (рис. 3). Здесь отвечаем «OK», да и вариантов выбора ответа у нас нет – это единственно возможная опция: тапнуть по «ОК» (рис. 3).

Рис. 3. Предупреждение о необходимости вставить в iPhone СиМ-карту для соединения с сотовым оператором
СиМ-карта, о которой нас предупреждает программа первоначальной настройки Айфона, нужна для того, чтобы iPone можно было сразу подключить к сети сотового оператора.
Честно говоря, делать это сразу, не разобравшись в начальных настройках устройства, мне не хотелось. Потому что можно сгоряча, не разобравшись ненароком что-то скачать из Интернета при настройках, и потом получить и оплатить приличный счет от сотового оператора. Зачем это делать, если , который может раздать, скажем, ноутбук, и который в свою очередь подключен к безлимитному проводному Интернету – скачивай, сколько хочешь без ограничений!
2 Разбираемся с языками и странами
После отказа от подключения iPhone к сети сотового оператора выбираем язык общения с нашим устройством. Я предлагаю это делать на русском языке, если конечно, Вы не хотите одновременно с работой на iPhone выучить еще какой-то язык, например, китайский! Тапаем по надписи «Русский» (рис. 4)

Рис. 4. Выбор языка общения с iPhone
Далее в настройках устройства нам предлагается выбрать страну и регион, где мы находимся. Казалось бы, зачем, ведь мы уже указали язык, на котором будем работать с iPhone. Но не все так просто и очевидно. Ведь можно, например, находиться за границей РФ, но при этом предпочтительным языком общения с iPhone считать русский язык. Поэтому выбор языка и выбор страны и региона – это отдельные операции настройки устройства (рис. 5).

Рис. 5. Выбор страны и региона, где мы находимся
На рис. 5 видно, что России нет в меню выбора. Конечно, нет, потому что Россия пишется с буквы «Р», а мы видим на рис. 5 только страны на первую букву русского алфавита, на букву «А». Поэтому смахиваем вверх меню выбора страны и региона, пока не дойдем до стран, начинающихся на букву «Р». Там то мы и увидим Россию, и тапнем по названию нашей Родины.

Рис. 6. Выбор России в качестве страны и региона для начальной настройки iPhone
Кстати, интересно, а как делается выбор страны, если в качестве языка общения с iPhone выбрать китайский язык. Ведь в этом языке нет алфавита, потому неясно, как там располагаются страны, в каком порядке?
С этой же проблемой, насколько я знаю, столкнулись организаторы летней олимпиады 2008 года, которая проходила в Китае. Ведь в день открытия олимпиады страны должны проходить друг за другом в строгой последовательности алфавита языка той страны, где проходят Олимпийские игры. Но это тоже совсем другая история. Мы же возвращаемся к начальным настройкам iPhone 5.
И вот снова возникает на экране предупреждение об отсутствии СиМ-карты (рис. 7). И нет никакого Wi-Fi, то есть устройство не подключено к Интернету, и значит, не может дальше настраиваться. Что называется, приехали…

Рис. 7. Повторное предупреждение об отсутствии СиМ-карты, так как нет подключения к Wi-Fi
3 Подключение Айфона к Интернету по Wi-Fi
На время откладываем iPhone в сторону, не выключая его. И начинаем заниматься сетью Wi-Fi – пробуем запустить раздачу Wi-Fi с помощью ноутбука. Но тут возникает неожиданная проблема. В моем ноутбуке точка доступа к Интернету имеет очень сложный и длинный пароль. Сделано это производителем ноутбука для защиты точки доступа от несанкционированного подключения. И я не стала менять этот пароль.
Но ввести этот пароль вручную попросту невозможно. Сделать это без ошибки не получалось ни у кого и никогда. Пароль можно только скопировать и перенести, скажем, внутри файла, на мобильный гаджет. Но перенос каких-либо данных на наш новенький iPhone пока невозможен, ибо он еще не запущен.
Что делать? На помощь приходит идея о создании точки доступа с помощью другого гаджета, с помощью смартфона. Благо смартфон умеет становиться точкой доступа к Интернету для других устройств. И здесь мы можем легко, скажем на время, сделать пароль для доступа к Интернет сети простым и легко вводимым с помощью виртуальной клавиатуры iPhone.
Конечно, теперь приходится согласиться с тем, что мы будем расходовать мобильный трафик смартфона, подключенного к сотовому оператору. Можно было сразу вставить в iPhone СиМ карту. Но будем утешаться тем, что мы, таким образом, все равно попробуем работу устройства от сети Wi-Fi, а не сразу от СиМ-карты сотового оператора. Потренируемся, если можно так сказать.
После нескольких минут ожидания экран iPhone оживает. И появляется первое предложение о запуске служб геолокации (рис. 11).

Рис. 11. Отказываемся от предложения запустить службу геолокации
Не нужно эти службы запускать при начальной настройке, это никогда не поздно сделать потом, когда iPhone будет настроен, и начнет свою работу. Поэтому мы откажемся от запуска данной службы, для чего тапнем по надписи «отключить службы геолокации» в самом низу экрана (рис. 11).
5 Создание пароля доступа к iPhone
На следующем шаге начальной настройки устройства нужно придумать и ввести пароль для доступа к iPhone. С момента создания данного пароля до устройства нельзя будет «достучаться» без этого пароля. Поэтому к созданию пароля нужно отнестись ответственно. На экране ввода пароля будет предложено этот пароль ввести первый раз с использованием телефонной клавиатуры с цифрами и латинскими буквами под ними (рис. 12).

Рис. 12. Ввод пароля доступа к Айфону
Пароль лучше сделать только из одних цифр, так как использование букв будет усложнять ввод. Если кто-то уверенно владеет телефонной клавиатурой, тот может в пароль включить и латинские буквы. Повторюсь, я создала пароль только из 6-и цифр. И то много, можно было сделать более короткий пароль, например, из 4-х цифр наподобие ПИН-кода.
Затем требуется повторный ввод пароля, чтобы убедиться в том, что пароль введен правильно (рис. 13).

Рис. 13. Повторный ввод пароля доступа к iPhone
Введенный пароль теперь нужно запомнить или даже записать! Запомнить навсегда, на все время пользования iPhone.
6 Настройка программ и данных нового Айфона
Теперь, наконец, настало время настройки программного обеспечения и данных нашего iPhone. Будет предложено их настроить несколькими способами (рис. 14).

Рис. 14. Выбор вариантов настройки программ и данных Айфона
Мы, как и решили, выбираем вариант «Настроить как новый iPhone», поскольку это наше первое устройство, и у нас нет старых копий ни в iCloud, ни в iTunes. А переносить их из Андроида, который исправно раздает нам Wi-Fi, совсем не нужно, так как не нужны из него ни программы, ни контакты, поскольку это не мой личный аппарат.
Итак, выбираем опцию «Настроить как новый iPhone», тапаем по этой надписи и ждем, пока будут выполнены все необходимые настройки. Но это ее не конец нашим «мучениям». Будем продолжать настраивать iPhone и готовить его к работе.
7 Отказ от настройки учетной записи для доступа к службам Apple
Вот странная вещь! Разработчики почему-то считают своих пользователей очень даже продвинутыми. Когда-то на заре персональных компьютеров при настройке Windows задавались вполне осмысленные, понятные для русского человека вопросы, а в самом конце настройки вдруг возникал вопрос про некую 866-ю страницу. Откуда, что это такое? Никаких пояснений, а хоть убейся, ни с того ни с сего, надо ее настраивать. И никаких разумных пояснений.
Потом уже становится понятно, спустя некоторое время, что речь идет всего лишь о согласии на применение русского алфавита при работе с Windows. Ну почему бы тогда так и не спросить, мол, хотите ли, чтобы на Вашем компе были русские буквы, или они Вам не нужны? Абсолютно понятно, что надо отвечать на данный вопрос, конечно, «Да-да-да и еще раз да!».
Вот и разработчики устройств Apple почему-то уверены, что все на свете знают, что такое учетная запись для доступа к службам Apple, или «Apple ID». И на следующем шаге начальной настройки нашего гаджета предлагают эту учетную запись настроить (рис. 15).

Рис. 15. Предложение настроить учетную запись для доступа к «яблочным» службам, к службам Apple
Самым замечательным является то, что все эти настройки вполне спокойно можно сделать потом, когда наш iPhone заработает. Во время настойки гаджета совсем не нужно вводить учетные записи и прочее.
Нам надо запустить устройство, а не пытаться вместо этого много чего на нем настроить. Поэтому откажемся от этого «привлекательного» предложения, и тапнем по надписи «Настроить позже в Настройках» (рис. 15 – здесь нам даже уже объясняют, где мы сможем выполнить пропущенные настройки)
Несмотря на возможность отказа от настроек Apple ID наш гаджет «удивится» такому нашему опрометчивому, по мнению iPhone, решению. И нас снова переспросят об отказе от использования данной опции (рис. 16).

Рис. 16. Повторное предложение настроить учетную запись для доступа к «яблочным» службам
И здесь мы твердо отвечаем «нет!», для чего тапаем по надписи «Не использовать» (рис. 16).
8 Принятие условий и положений
За рубежом в странах развитого капитализма очень развиты действия, связанные с юридическими правилами и ограничениями. Граждане этих стран почти никогда не ленятся прочитать десяток другой страниц мелким и убористым зубодробительным текстом о том, что можно, а что нельзя делать с чем бы то ни было:
- с микроволновкой: можно ли в ней сушить кота;
- со стиральной машиной: можно ли в ней мыть собак
- и тому подобное.
Соглашусь, что это важно знать, точно знать, что можно, что нельзя. Знать, что гарантирует производитель, а что нет. Но почему-то пока не в нашей стране. Ну не читаем мы этих соглашений! Возможно, кто-то читает, не буду говорить про всех. Но большинство наших граждан все-таки не интересуются юридическими тонкостями.
Не буду это комментировать или давать этому определений. Так есть, и все тут. Но наш iPhone явно не российский. Поэтому перед началом работы с ним нам предлагают прочитать условия и положения, и . При несогласии с приведенными положениями устройство работать не будет. Поэтому как такового выбора у нас нет. Независимо от того, прочитали или не прочитали условия и положения.

Рис. 17. Принятие условий и положений
9 Отказ от Siri
Казалось бы, вот оно счастье, условия и положения мы приняли – можно начинать работу. Но не тут-то было. Теперь нам будет предложено включить Siri.
Siri – это интерактивная система, позволяющая управлять телефоном при помощи голоса, появившаяся впервые в модели iPhone 4S. Значит, она есть и на нашей пятой модели. Но, опять же, Siri вполне можно будет включить позже, когда наш iPhone заработает. Поэтому давайте и в ответ на это приглашение мы ответим отказом, тапнув по надписи «Включить Siri позже (рис. 18).

Рис. 18. Отказ от включения Siri
Возникает резонный вопрос, зачем вообще нам все это предлагается при начальной настройке нашего гаджета, если все эти настройки можно сделать позже. Ответ выглядит довольно просто – это всего лишь маркетинговые ходы производителя Айфона или его партнеров, разрабатывающих программное обеспечение для его работы. Не более того.
Производитель полагает, что мы плохо осведомлены о возможностях устройства, и пожалуй, в этом производитель прав. Но производитель не понимает или не хочет понимать, что нам не так просто сразу все освоить. Все нужно делать по порядку. Сначала настроить Айфон 5, и лишь затем изучать все его безграничные возможности.
Тем не менее, производитель думает иначе, и тем самым нам приходится еще и еще раз отказываться от разных опций, оставляя их запуск и изучение на потом.
10 Отправка диагностики
Аппаратное и программное обеспечение мобильных гаджетов постоянно совершенствуется. Производители иногда на свой страх и риск устанавливают в эти устройства новые элементы, новые программы. И они не всегда успевают протестировать все это в спокойных условиях своих исследовательских лабораторий.
Это связано с конкуренцией. Если будешь долго тестировать и не выводить продукт на рынок, можешь опоздать, и рынок будет занят «чужой» продукцией. Вот и приходится рисковать.
А раз есть риск, то значит, могут быть и сбои в работе устройства. Для фиксации этих сбоев разработчики iPhone также «зашивают» специальные программы. Эти программы «ловят сбои», так или иначе их немного систематизируют, и могут отправлять информацию о них в компанию производитель.
Современные производители полученную информацию обо всех происходящих сбоях очень любят, так как это позволяет им постоянно улучшать аппаратуру и программное обеспечение. Поэтому и нам предлагают настроить либо автоматическую отправку информации о любых сбоях в работе iPhone в компанию производитель, либо отказаться от этой опции.
Здесь можно посоветовать как отправлять информацию, так и не отправлять. Не отправлять лучше тем, кто будет использовать iPhone в мобильных сетях, и тратить ограниченный лимитированный и достаточно дорогой Интернет трафик. Отправлять можно тем, кто чаще будет пользоваться гаджетом, работая по Wi-Fi и неограниченным трафиком.
Скептики могут возразить, что и по мобильным сетям отправка диагностических сообщений не расходует значительные объемы. Да, конечно, это так. Пока однажды не получаешь счет от мобильного оператора и видишь очень необычные цифры, скажем, стоимости Интернета при нахождении в зарубежном роуминге. После этого чаще всего пропадает всякая охота АВТОМАТИЧЕСКИ отправлять или получать любые лишние сообщения через мобильный Интернет.
Поэтому и мы в данном случае откажемся (на всякий случай) от автоматической отправки диагностических сообщений в компанию Apple. Для этого тапаем по надписи «Не отправлять» в самом низу экрана (рис. 19).

Рис. 19. Отказ от автоматической отправки диагностических сообщений
11 Долгожданное начало работы на Айфоне 5
И вот теперь, после всех наших многочисленных согласий и отказов на/от включения тех или иных опций новенького iPhone, мы получаем возможность начать на нем работу. Появляется надпись на экране «Добро пожаловать!» и приглашение «Начать работу».
По этой надписи «Начать работу» мы и тапаем (рис.20)

Рис. 20. Начальные настройки завершены, нам предлагается начать работу на iPhone
Вот и дождались! Терпение и труд все перетрут. Можем начинать работу на Айфоне, устанавливать в него СиМ карту, вводить данные в адресную книгу, звонить, посылать СМС и прочее. Вопрос “как настроить Айфон 5” удалось благополучно решить, ура!
На экране появятся значки, с помощью которых можно много чего делать на iPhone. Но это уже совсем другая история…
Как активировать Айфон через iTunes
Для тех, кто готов активировать свой новый iPhone через iTunes, можно посоветовать сделать следующее.
Cначала требуется загрузить с официального сайта разработчиков программное обеспечение iTunes (самую последнюю версию). Скачивайте приложение соответственно установленному программному обеспечению на компьютере.
Установите приложение, подключите iPhone к своему компьютеру (кабель для этого идет в комплекте с телефоном).
Телефон должен быть полностью заряжен, а СиМ-карта должна находиться на своем месте (в соответствующем отсеке).
Подключите интернет на компьютере.
Примите условия лицензионного соглашения, далее продолжайте процесс активации устройства. Теперь переходите к заполнению необходимых данных. Перепроверьте их, нажмите на «Отправить». Программа далее сама перешлет в компанию Apple введенную информацию. Таким образом, активируется и гарантия, и телефон.
Мобильные телефоны iPhone лучше покупать в салонах Apple либо в специальных магазинах электронной техники, чтобы избежать проблем с дальнейшей активацией устройства. Избегайте сомнительных торговых точек, не покупайте телефон с рук или через интернет с малоизвестных сайтов.