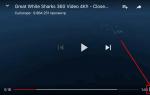Как удалить изображения из joomla 3. Советы по работе с изображениями в Joomla. Старайтесь делать размеры файлов изображений минимальными
И снова здравствуйте! Сегодня речь пойдет о том, как уменьшить объем сайта, удалив не нужные файлы и расширения, тем самым Вы сможете увеличить объем доступного (доступного) пространства на хостинге.
Как уже известно, в базовую сборку Joomla 3 входит значительное количество расширений, многие из которых в большинстве случаев не используются вообще. Кроме того всегда присутствуют файлы демо-данных, даже если вы их и не устанавливали.
В итоге рано или поздно возникает вопрос - как удалить с Joomla все лишнее и при этом не нарушить её работу? Вот именно об этом мы сегодня и будем говорить. Для начала разберем, какие файлы можно удалить с сайта, затем удалим ненужные расширения и очистим кэш.
Какие файлы Joomla 3 можно удалить
Перед тем как говорить о том, какие файлы можно удалить с Joomla, чтобы не было никаких печальных последствий давайте посмотрим на физическую структуру сайта (для этого можно воспользоваться файловым менеджером на хостинге либо зайти на сайт по FTP):
Набор файлов стандартный, первое, на что стоит обратить внимание это на файлы LICENSE.txt , README.txt , а так же на файл htaccess.txt . Все эти файлы не нужны и их смело можно удалить. В результате мы сэкономим 25,9 Кб пространства.
Вы наверно хотите задать вопрос - неужели файл htaccess.txt тоже можно удалить? Да, поле того как он был переименован необходимость в его присутствии отпадает. А если Вы до сих пор его не переименовали то самое время это сделать (зачем это нужно ).

Эти файлы и папки присутствуют по умолчанию в Joomla 3.7 и не содержат никакой полезной информации. Если вы их откроете, то сами в этом убедитесь. А если потребности в них нет, то и место они занимать не должны! Но предварительно все же стоит проверить, возможны администратор Вашего сайта или Вы сами сохраняли изображения, которые в данный момент используются на сайте именно в эти папки. Я же удаляю все как есть, единственное, что оставляю в папке /images это файл index.html , он должен остаться.
В результате после удаления изображений мы сэкономили еще 476 килобайт дискового пространства.
Теперь давайте найдем папку /tmp и заглянем в неё. Со временем в данной папке может накопиться достаточно много не нужных файлов, от которых так же можно безболезненно избавиться. Это могут быть файлы обновлений Joomla и тому подобные:

Не знаю у кого как, но у меня общий размер временных файлов составил 25,4 мегабайта, достаточно внушительный размер! Удаляем их все, оставляем только файл index.html. А если подсчитать общий размер файлов, которые мы удалили, то суммарный размер сэкономленного пространства составит приблизительно 26 мегабайт .
Удаление ненужных расширений
Другой способ избавления от лишнего мусора на сайте это удалить ненужные и не используемые расширения. Этот способ позволит достаточно серьёзно сократить занимаемое Джумлой пространство, ведь даже в базовой сборке уже присутствуют разнообразные расширения, которые попросту не нужны для Вашего сайта.
Кроме того всегда хочется попробовать некое новое расширение, его устанавливают, тестируют и в конечном итоге разочаровываются (да такое бывает довольно часто). В итоге расширение установлено, не используется и занимает место, как на диске, так и в базе данных. Чтобы этого избежать, конечно, лучше предварительно проверять расширения на тестовом сайте, но если этого Вы не сделали, тогда их так же нужно удалить.
Для удаления расширений в панели управления необходимо перейти на страницу «Менеджер расширений: Управление» (Расширения -> Менеджер расширений -> Управление). Перед нами достаточно большой список всевозможных расширений, которые в данный момент установлены и включены, либо не включены но, тем не менее, установлены:

Перед тем как приступить к удалению, давайте сначала разберем, как это сделать. Чтобы удалить расширения Joomla выделяем их, поставив отметку слева, затем жмем на кнопку «Деинсталлировать»:

Теперь необходимо определиться, что можно удалить, а что трогать не стоит. На скриншоте выше вы уже заметили, что я намереваюсь удалить так называемый «Умный поиск». Пользы от него не много, если она вообще есть, зато удалив его можно сэкономить 232 килобайта на диске, из которых 84 килобайта занято плагинами, 24 модулем, а остальное компонентом.
Но хочу обратить внимание, перед тем как Вы начнете удалять расширения , предварительно отключите их . После этого проверьте работоспособность сайта. И только когда все будет проверено и не выявлено никаких ошибок можно приступать к удалению этих самых расширений.
Для того чтобы Вам было проще разобраться что можно удалять я составил небольшую табличку со списком расширений, которые можно безопасно удалить:
| Расширение | Тип | Системное имя | Размер, Кб |
| Умный поиск | Компонент, плагины, модуль | com_finder, finder, mod_finder | 232 |
| Обёртка (Wrapper) | Модуль | mod_wrapper | 16 |
| Случайное изображение | Модуль | mod_random_image | 12 |
| Баннеры | Компонент, модуль | com_banners, mod_banners | 56 |
| Популярные метки | Модуль | mod_tags_popular | 28 |
| Похожие метки | Модуль | mod_tags_similar | 20 |
| Кто на сайте | Модуль | mod_whosonline | 16 |
| beez3 | Шаблон (сайт) | beez3 | 708 |
| protostar | Шаблон (сайт) | protostar | 476 |
| Hathor | Шаблон (сайт) | hathor | 2148 |
| RSS-лента новостей | Модуль (сайт и панель управления) | mod_feed | 16+16 |
| Нижний колонтитул (footer) | Модуль | mod_footer | 8 |
| Редактор - TinyMCE | Плагин | tinymce | 92 |
| Двухфакторная аутентификация - YubiKey | Плагин | yubikey | 20 |
| Двухфакторная аутентификация - Google Authenticator | Плагин | totp | 20 |
| Система - Подсветка | Плагин | highlight | 8 |
| Система - Статистика Joomla! | Плагин | stats | 48 |
Вот небольшой список всех тех расширений, которые можно смело удалять, конечно, если Вы их не используете. В результате можно сэкономить еще 3940 килобайт (3.85Мб) дискового пространства. Но еще раз повторюсь, предварительно отключите их, чтобы убедиться, что они Вам действительно не нужны.
После удаления расширений в панели управления, перейдите на сайт по FTP и проверьте, действительно ли были удалены выбранные расширения с диска. Для этого воспользуйтесь поиском по системному имени (или просматривайте каждую папку отдельно), в большинстве случаев в этом нет необходимости, но когда в процессе удаления расширения возникают ошибки, такой способ необходим.
Исправление базы данных Joomla после удаления расширений
Физически файлы были удалены, это хорошо, точно так же были удалены таблицы в базе данных относящиеся к удалённым расширениям (в большинстве случаев таблицы все же удаляются). И было бы все замечательно, если б в Joomla 3 не было бы проверки на отсутствие стандартных таблиц базы данных. Эта самая проверка после удаления расширений сообщит, что пропали нужные таблицы. Убедиться в этом можно, если перейти в раздел «Менеджер расширений: Проверка базы данных» (Расширения -> Менеджер расширений -> База данных) и посмотреть, что у нас там творится:

У меня вышла вот такая неприятность - не найдены таблицы jos_finder_taxonomy , jos_finder_terms* и так далее. Все эти ошибки получились благодаря тому, что Joomla проверила наличие тех самых таблиц в базе данных, убедилась, что их нет, и решила, что это есть проблема.
Если честно, то тут нет ничего страшного и самое простое что можно сделать, это нажать на кнопку «Исправить» и проблема исчезнет, правда в результате таких действий все отсутствующие таблицы будут созданы заново. Проблема как таковая исчезнет, но таблицы отсутствующего расширения вновь появятся в базе данных.
Очистка кэша Joomla
В заключение для большего эффекта давайте очистим кэш в Joomla 3. Для этого в панели управления Joomla 3 перейдите в раздел «Техническое обслуживание: Очистить кэш (сайта)» (Система -> Очистить весь кэш). Тут можно выбрать, что именно мы хотим удалить, либо удалить все записи разом. Я рекомендую после всех вышеупомянутых процедур удалять весь кэш целиком.
Кроме того не забудьте про очистку устаревшего кэша (Система -> Очистить устаревший кэш), от него так же необходимо избавиться.
Подведем итоги того что мы сделали, а сделали мы следующее:
- Удалили с сайта ненужные и не используемые файлы
- Избавились от расширений, которые нам не нужны и исправили ошибки в базе данных
- Очистили кэш сайта
- Освободили порядка 30 мегабайт дискового пространства
На этом урок закончен, все интересующие Вас вопросы можно задавать в комментариях, либо писать на наш электронный адрес
В предыдущей статье рассказано, как удалить файл в «Медиа-менеджер» админки Joomla 3. Однако довольно часто возникают ситуации, когда требуется удалить не один, а несколько файлов. В этой статье рассмотрим как с помощью «Медиа-менеджер» админки Joomla удалить группу файлов, расположенных в одной папке. Для того, чтобы удалить файлы из разных папок нужно сперва удалить файлы в одной папке, перейти в другую папку и там удалить файлы.
Итак, в «Медиа-менеджер» есть два режима отображения файлов и папок . Про это приходится помнить, излагая материал, поэтому ниже будут показаны два способа удаления группы файлов при разных режимах отображения.
Удаление группы файлов в режиме «Эскизы » «Медиа-менеджера»
Для того, чтобы удалить несколько файлов за один раз их нужно выделить. Выделение файла в режиме «Эскизы» осуществляется простым кликом левой кнопкой мышки по миниатюре файла. При этом в верхнем правом углу миниатюры появляется белая галочка v в зелёном квадратике, а сама миниатюра заключается в зелёную рамку. Таким образом можно выбелить неограниченное количество файлов, находящихся в выбранной папке.
Снятие выделение происходит также кликом левой кнопкой мышки по миниатюре файла: исчезает белая галочка v в зелёном квадратике и зелёная рамка вокруг миниатюры.
Большим минусом режима «Эскизы» в обновлённой Joomla 3.7.0 стало то, что перестали отображаться имена файлов и приходится работать вслепую, ориентируясь только на миниатюры. Надеюсь, что отображения имён файлов в этом режиме вернут в «Медиа-менеджер».
После того, как все файлы, которые нужно удалить, выделены, остаётся кликнуть по кнопке с крестиком x «Удалить »:
Выбранные и отмеченные файлы удалятся (о чём будет написано в сообщении на зелёном поле с именами удалённых файлов и путём до этих файлов со всеми вложенными папками).

Удаление группы файлов в режиме «Таблица » «Медиа-менеджера»
Режим отображения «Таблица» «Медиа-менеджера» отличается тем, что о файлах выдаётся дополнительная информация (название файла, размеры в пикселах и размеры в килобайтах). Так как информации много, то список файлов выдаётся в виде таблицы с микро-маленькими миниатюрками файлов. Зато с именами!)))
Для того, чтобы выделить файлы, требующие удаления, нужно поставить галочку v в начале строчки с именем файла кликом мыши в соответствующий квадратик. Чтобы снять выделение, нужно кликнуть по квадратику с галочкой повторно. Галочка исчезнет.)))
Тут важно понимать, что всё, что выделено, будет безвозвратно удалено с сервера!
После того, как ненужные файлы выделены, нужно нажать на кнопку «Удалить », которая находится в верхнем ряду кнопок управления «Медиа-менеджера»:

Как и в предыдущем случае произойдёт удаление файлов с сервера с выдачей об этом зелёного сообщения с именами удалённых файлов и места их расположения:

В заключение
В заключение мне хочется ещё раз напомнить, что Joomla - это не Windows. Всё удаление происходит в один клик. Никаких дополнительных оповещений типа: «Выделенные файлы будут безвозвратно удалены! Вы уверены, что хотите удалить эти файлы?» выдаваться не будет.
В данном уроке я расскажу о том, как удалить ID материала на сайте. Айди - это порядковый номер материала, который присваивается ему при создании и в настройках движка по умолчанию прописано так, чтобы id отображался в ссылке, которая ведет на материал. Многих владельцев сайтов это не смущает и их вполне устраивают ссылки такого вида. А для других принципиально, чтобы айди материала не отображался и потому вносят в код изменения для удаления этих номеров. В принципе, данная функция уже предустановлена в Джумле, начиная с версии 1.6, однако без определенных дополнений почему-то не выводится в администраторской панели. Для отображения ее необходимо сделать некую модификацию.
Для этой цели нам понадобится файл config.xml, который найти можно по адресу на сервере: вашсайт/administrator/components/com_content/config.xml. Зайдите через файловый менеджер на свой сайт и найдите этот файл, затем скачайте его на свой рабочий стол и откройте.
default="1"
label="SEF: Удалить ID материала в ссылке?"
description="Удалить ID материала в ссылке?">
Запись эту я обычно прописываю после вот этой строчки: description="COM_CONTENT_CONFIG_ARTICLE_SETTINGS_DESC">, хотя в принципе, особой разницы нет, где именно этот код прописать.
Далее файл необходимо сохранить, но во избежании ошибки, сохранить его следует в формате UTF-8 с обязательным снятием галочки с функции BOM. Но здесь проблема в том, что в обычном текстовом редакторе Блокнот, которым мы, как правило открываем файлы такого типа, не отображается нужная функция, поэтому нам понадобится дополнительный текстовый редактор, например, AkelPad . Он не требует установки и запускается сразу. Так вот, откройте блокнот AkelPad, скопируйте в него содержимое файла config.xml и сохраните в формате UTF-8 и обязательно снимите галочку BOM:

Обычный блокнот теперь закрываете и загружаете на сервер с заменой. Далее перейдите в панель администратора сайта и проверьте настройки - Материалы - Менеджер материалов - Настройки:

Появилась возможность отключения ID материала в админской панели:

Теперь почистите устареший кэш: Система - Очистить устаревший кэш. Затем пройдите на сайт и проверьте, работают ли настройки. Если айди продолжает отображаться, попробуйте перейти на другую страницу сайта, а с нее обратно на материал по ссылке в меню (проверить следует именно ссылку материала, а не раздела или подкатегории, откройте какой-либо конкретный материал).
Если все сделано верно, то айди должно исчезнуть и больше не будет отображаться ни в одном материале.
Если вы не хотите прописывать код, то можете скачать готовый файл и просто загрузить его на свой сервер, с заменой вашего файла. Так будет гораздо проще и быстрее. Для этого откройте папку: вашсайт/administrator/components/com_content/ и замените в ней файл config.xml на скачанный. Ну если есть желание проделать весь путь самостоятельно, тоже неплохо.
Как оптимизировать изображения в Joomla - 3 шага - 2.5 out of 5 based on 4 votes
Из этой статьи вы узнаете, как оптимизировать ваши изображения, под поисковые системы на вашем сайте, построенном на Joomla.
Изображения являются важной частью многих сайтов, и могу принести довольно большое количество трафика с поисковых систем.
Если ваш сайт на Joomlа, то вероятнее всего ваши изображения не оптимизированы и не индексируются поисковыми системами.
Из этой статьи вы узнаете, как оптимизировать ваши изображения, под поисковые системы на вашем сайте, построенном на Joomla.
Изображения и Joomla.
Изображения становятся все более важными для получения трафика. По умолчанию CMS Joomla настроена таким образом, что поисковые системы не будут индексировать изображения вашего сайта.
Joomla + Изображения = Не оптимизировано
Как оптимизировать ваши изображения в Joomla.
1. Внесите изменения в файле robots.txt, чтобы разрешить поисковым системам индексировать папку images.
После того как вы установили Joomla, файл robot.txt автоматически создается в корневой папке с сайтом. Данный файл разрешает или запрещает индексацию тех или иных файлов и папок. В стандартном файле robot.txt запрещена индексация многих папок, которые не должны индексироваться, но наряду с этим, почему-то запрещена к индексации и папка images. Поскольку папка images по умолчанию является папкой для всех изображений, используемых на сайте Joomla, то индексироваться они не будут. Чтобы решить данную проблему просто отредактируйте файл robot.txt и удалите строку:
Disallow: /images/
2. Измените каталог расположения изображений по умолчанию.
Если вы уже добавляли изображения к материалам Joomla, вы скорее всего уже заметили, что по умолчанию изображения загружаются в папку www.website.com/images/stories/. Это не очень хорошо с точки зрения поисковой оптимизации изображений.
Алгоритмы поисковых систем работают таким образом, что приоритет отдается тем страницам и изображениям которые находятся ближе к корню сайта. Я рекомендую вам изменить расположение изображений по умолчанию, с папки images/stories на папку images/.
Для этого в административной панели Joomla пройдите в пункт: Сайт >> Общие настройки >> Система, в установках медиа менеджера найдите пункт «Путь к папке с Изображениями» и удалите в соответствующем поле путь к папке «stories» чтобы в поле осталось только «images/». После этого не забудьте нажать на кнопку «Сохранить» в верхнем правом углу. Теперь, когда вы будете добавлять изображения, они будут грузиться в папку images/.
3. Изображение, используемое на странице должно соответствовать содержимому этой страницы, а также не забывайте использовать ключевые слова в атрибутах alt и title тега img.
После того как вы отредактировали robots.txt и изменили месторасположение изображений, можете приступать к оптимизации отдельных изображений, чтобы они гарантированно проиндексировались поисковыми системами.
Для того чтобы оптимизировать изображение под определенное ключевое слово или словосочетание необходимо учитывать следующие моменты:
Изображение должно находиться на той странице, содержимое которой соответствует данному изображению. (например фотография кого-то играющего в Гольф на Маврикии на странице о Гольфе на Маврикии)
Имя файла изображения должно состоять из ключевого слова или словосочетания, под которое оптимизируется изображение, например: golf-na-mavrikii.jpg.
Атрибуты alt и title тега img должны также содержать ключевое слово или фразу.
Для улучшения общей релевантности можно включать ключевые слова в URL, идущий к изображению. Для этого, изображение необходимо поместить в папку с названием, содержащим ключевое слово.
Например: www.website.com/images/mavrikii/golf-na-mavrikii.jpg