Как убрать защищенное соединение на телефоне. Ошибка «Ваше подключение не защищено» в Google Chrome. Другие варианты устранения ошибки «ваше соединение не защищено» в мозиле
Приветствую!
Браузер Mozilla Firefox есть за что ценить, пускай он и не самый быстрый, но при этом наиболее гибкий и функциональный. Чего только стоит большое количество расширений и дополнений, что было создано для данного браузера.
И очень огорчает, когда в любимом браузере возникают неполадки. Сегодня мы рассмотрим проблему, которая выражается в появлении сообщения «Ваше подключение не защищено» при попытке посещения некоторых сайтов.
Ошибка «Ваше подключение не защищено», зачастую возникает при попытке зайти на ресурс, который работает через защищённое соединение (https). Однако если браузер Фаерфокс не может проверить сертификат, который в обязательном порядке требуется для создания такого «защищённого соединения» с сайтом, то неминуемо возникает данное сообщение.
В сущности, отображаемое сообщение нельзя назвать ошибкой в классическом понимании. Это скорее мера безопасности, которая оповещает пользователя о том, что имеются проблемы, которые не могут обеспечить должную безопасность (шифрование) соединения. В результате браузер блокирует открытие запрашиваемого сайта.
В этом материале мы постараемся разобраться в причинах возникновения данной проблемы, и приложим все усилия для её искоренения.
Убираем ошибку в Mozilla Firefox «Ваше подключение не защищено»
Необходимо начать с первого решения и поступательно продвигаться вперёд, пока ошибка не будет устранена.
Решение 1: сверим установленную дату и время
Данный момент необходимо поверить в первую очередь, а именно корректность установленной даты и времени на компьютере.
У всех сертификатов имеется срок действия: дата выпуска и окончания. И в процессе подключения к сайту, происходит сверка срока действия сертификата с датой, которая установлена на компьютере. Если время на компьютере установлено некорректно, то сертификат не будет признан действительным и возникнет ошибка «Ваше подключение не защищено».
Если дата (день, месяц, год, время) установлена неверно, то необходимо установить актуальное значение.

Для этого наведите на дату, что отображается в правом нижнему углу, а после кликните правой клавишей мышки. В отобразившемся контекстном меню выберите пункт Настройка даты и времени .

Будет открыто системное окно, в котором осуществляется настройка времени. Проверьте, переведены ли опции Установить время автоматически , а также Автоматическая установка часового пояса во включённое состояние.
Если опции не включены, то задействуйте их. Через небольшой промежуток времени дата и время скорректируется. Если этого не произошло, то отключите данные опции и выставите значение даты и времени вручную.
Решение 2: Работа антивирусного ПО
Современные антивирусы не ограничиваются лишь сканированием локальных файлов, многих из них ныне располагают средствами защиты интернет соединения. Причём речь идёт не только сетевом экране (брандмауэре), но и контроле самого трафика.
Контроль защищённых SSL соединений вполне может вызвать отображение сообщения «Ваше подключение не защищено» в Mozilla Firefox.
Дабы исключить эту вероятность, приостановите на время защиту антивируса, после чего попробуйте вновь зайти на желаемый сайт.
Если проблема исчезла, то вполне очевидно, что проблему вызывает антивирус, и в частности его модуль контроля интернет соединений\трафика. В данной ситуации рекомендуется обновить\переустановить антивирус. Если это не помогло, то следует написать письмо в службу поддержки разработчика используемого вами антивирусного решения.
А пока можно отключить соответствующую опцию в антивирусном ПО, что препятствует доступу к сайтам, которые, в свою очередь, работают по защищённому шифрованием соединению (SSL).
Опция сканирования зашифрованного соединения в Avast
Дабы отключить данную опцию, откройте меню антивирусного программного обеспечения, а далее кликните по пункту Настройки .
В отобразившемся окне кликните по пункту Активная защита , а далее Веб щит –> Настроить .
И там отключите опцию Включить HTTPS-сканирование , сняв соответствующую галочку, и сохраните настройки.
Опция сканирования зашифрованного соединения в Антивирусе Касперского
Вызовите меню в Антивирусе Касперского, а после кликните по пункту Настройки . В результате отобразится окно, в котором вам необходимо проследовать по пути Дополнительные -> Сеть .
Там будет Сканирование зашифрованных соединений , в котором вам необходимо будет поставить галочку, которая отвечает за отключение одноимённой опции. После чего сохраните настройки.
Для иных антивирусных решений вы можете подчеркнуть соответствующее руководство по отключению контроля защищённых\зашифрованных соединений в справке или на официальном сайте.
Решение 3: проверить на вирусы систему
Различного рода вирусы и прочие зловреды пытаются внедриться как можно глубже в систему. Некоторые из них стараются «вклиниться» в сетевой стек, дабы перехватывать\подменять трафик. Данные действия вполне закономерно могут вызвать ошибку «Ваше подключение не защищено».
Даже если вы полностью уверены в отсутствии зловредов на вашем ПК, то всё равно не лишним будет в этом ещё раз убедиться, проверив антивирусным ПО систему.
Если у вас установлено антивирусное решение, то обновите его базу через интернет и запустите полное (глубокое) сканирование. Если же антивируса у вас нет, то вы может воспользоваться, к примеру, бесплатным и не требующим установки .
Если результаты сканирования продемонстрируют наличие вредоносных объектов, то попытайтесь их вылечить (при наличии такой возможности у антивируса), или просто удалите. После чего в обязательном порядке перезагрузитесь.
Решение 4: проблема с хранилищем сертификатов
В процессе работы браузера Mozilla Firefox используемые сертификаты сохраняются в специальном файле, который находится в папке профиля данного браузера. Вполне можно допустить, что в процессе работы браузера данный файл мог повредиться. В данной ситуации стоит попробовать его удалить.

Для этого нажмите на кнопку меню (находится в правом верхнем углу окна браузера), а после кликните по иконке Справка и кликните по пункту Информация для решения проблем .

Будет открыто окно с технической информацией о браузере. В нём найдите пункт Папка профиля и нажмите на располагающуюся рядом кнопку Открыть папку .

Отобразится окно файлового менеджера, в котором будет открыта папка профиля браузера Firefox. Теперь закройте сам браузер, а после в этой папке найдите и удалите файл cert8.db .
Теперь вновь запустите браузер. Ранее удалённый файл будет создан вновь. Теперь вам останется только проверить, решена ли проблема. Если окно с ошибкой более не появляется, то проблема заключалась в повреждении хранилища сертификатов, что располагается в файле cert8.db .
Решение 5: установка последних обновлений в операционную систему
В процессе создания защищённого соединения, браузер Firefox задействует для этого механизмы, что имеются, в том числе и в самой операционной системе.
Если ваша операционная система давно не обновлялась, то и имеющиеся в ней механизмы безопасности перестали отвечать современным требованиям. Всё это вполне может спровоцировать ошибку установки защищённого соединения (SSL).
Решением будет являться установка последних обновлений для используемой вами операционной системы.
Для этого откройте меню Пуск , и найдите приложение Центр обновления Windows .
Запустив его, будет отображено окно, в котором высветится текущий статус работы системы.
Для принудительного старта поиска обновлений, нажмите соответствующую кнопку. По окончании установите все предложенные обновления (в том числе и необязательные).
Решение 6: использование режима инкогнито
Данный вариант нельзя отнести к способу полного устранения проблемы, однако он вполне сгодится в качестве «временного решения».
Данный режим работы браузера создан для повышения конфиденциальности пользователя. Всё что вводится во вкладках, которые работают в режиме инкогнито, не сохраняет сам браузер в истории. Т.е. если вы что-то искали, посещали какие-либо сайты, то после закрытия эти данные (сессионные cookies, кеш, история поисковых запросов, просмотренные страницы и т.п.) будут полностью удалены.
Работая в данном режиме, браузер Firefox в некоторых случаях допускает отображение сайтов, у которых возникли проблемы с установкой надёжно зашифрованного SSL соединения.

Для включения режима Инкогнито и открытия соответствующей вкладки необходимо нажать по кнопке меню, что находится в правом верхнем углу, и в отобразившемся меню выбрать пункт Приватное окно .
Решение 7: отключение прокси в настройках браузера
Вполне может быть, что на возникновение данной ошибки влияет активированная функция прокси в браузере Mozilla Firefox.
Попробуем её отключить и посмотреть, исчезнет ли проблема.

Отключение прокси осуществляется в настройках. Для этого нажмите по меню браузера, в высветившемся меню выберите пункт Настройки .

Будет открыто окно настроек. Слева будет располагаться меню, там нажмите Дополнительно , а далее в правой части кликните по пункту Сеть .
В результате будет отображён соответствующий блок настроек. Первым пунктом идёт Соединение . В нём нажмите пункт Настроить…

Высветится окно Параметры соединения . В нём необходимо осуществить переключение на пункт Без прокси , а после нажать кнопку OK .
Решение 8: обход предупреждения системы безопасности
Вот мы и подошли к последней причине, которая вызывает ошибку SSL соединения, причём она возникает на зачастую одном единственном сайте, а остальные использующие безопасное https соединение открываются совершенно нормально.
Скорее всего, у самого сайта возникли проблемы с сертификатом (вышел срок действия, аннулирован).
В данной ситуации проще всего отказаться от просмотра данного сайта, однако если вам принципиально необходимо его посмотреть, то необходимо сделать следующее:
 В окне с ошибкой, нажмите по кнопке Дополнительно
.
В окне с ошибкой, нажмите по кнопке Дополнительно
.
 Раскроется дополнительное меню, в нём сделает нажать по находящейся там кнопке Добавить исключение
.
Раскроется дополнительное меню, в нём сделает нажать по находящейся там кнопке Добавить исключение
.

В результате отобразится окно с предупреждением, в котором необходимо будет нажать кнопку Подтвердить исключение безопасности .
Теперь сайт должен открываться без ошибок со стороны системы безопасности браузера Mozilla Forefox.
Краткий итог
В данном материале были рассмотрены ключевые причины в средства для устранения ошибки «Ваше подключение не защищено». Руководствуясь ими, вы сможете исправить проблему с данной ошибкой и сможете и далее пользоваться вашим любимым интернет браузером.
Компания Google заботится о сохранности пользовательских данных, и в популярном браузере Chrome имеется несколько уровней защиты. При переходе на сайт, он анализируется встроенным в браузер фаерволом, после чего пользователю показывают содержание страницы или ошибку.
Одной из распространенных ошибок, с которой можно столкнуться при переходе на сайт через Google Chrome, является сообщение: «Ваше подключение не защищено». Возникать подобная ошибка может при подключении ко всем сайтам через Google Chrome или к одному. Способов устранения такой проблемы несколько, и мы их рассмотрим ниже.
Проблемы с браузером Google Chrome
Если браузер Google Chrome сообщает, что подключение пользователя не защищено, велика вероятность, что причиной тому являются неправильные настройки или потенциально опасные расширения. Убедиться, что проблемы связаны с браузером можно, если запустить Google Chrome в режиме Инкогнито, и перейти на проблемный сайт. Для запуска браузера в режиме Инкогнито, нажмите в правом верхнем углу на три точки и выберите соответствующий пункт.

Если в режиме Инкогнито на сайт зайти получилось, а в обычном режиме проблема сохраняется, можно попробовать сделать следующее.
На Windows:

На Android:

В большинстве случаев описанные выше действия помогают избавиться от сообщения, что подключение не защищено. Если исправить проблему не удалось, переходите к следующему пункту инструкции.
Неправильно выставленное время и дата
 Во время подключения к сайту в интернете, может возникнуть конфликт у браузера с сервером, на который уходит запрос, из-за разного времени. Обычно компьютеры автоматически выставляют время, основываясь на информации из интернета. Но если данная опция отключена и неправильно выставлены дата и время на компьютере (возможно, вследствие ), может появляться ошибка о незащищенном подключении.
Во время подключения к сайту в интернете, может возникнуть конфликт у браузера с сервером, на который уходит запрос, из-за разного времени. Обычно компьютеры автоматически выставляют время, основываясь на информации из интернета. Но если данная опция отключена и неправильно выставлены дата и время на компьютере (возможно, вследствие ), может появляться ошибка о незащищенном подключении.
Обратите внимание: С последними обновлениями Google Chrome, введена отдельная ошибка, которая указывает на конфликт при подключении из-за неправильной настройки системных часов. Тем не менее, если браузер давно не обновлялся, возникнет стандартная ошибка о незащищенном соединении.
Вирусы и антивирусы
 Есть вероятность, что доступ к определенному сайту блокируют вирусы, попавшие на компьютер. Чтобы исключить данный вариант, рекомендуется провести и стандартных вирусов. Кроме того, нужно , чтобы в нем не было лишних записей.
Есть вероятность, что доступ к определенному сайту блокируют вирусы, попавшие на компьютер. Чтобы исключить данный вариант, рекомендуется провести и стандартных вирусов. Кроме того, нужно , чтобы в нем не было лишних записей.
Иногда, наоборот, антивирусы являются причиной появления ошибки «Ваше подключение не защищено» в Google Chrome. Чаще всего это связано с тем, что в них включена защита протокола https или сканирование SSL. В такой ситуации нужно зайти в настройки антивируса и отключить указанные выше опции. Если найти опции не удается, попробуйте полностью отключить антивирус и перейти на сайт, чтобы убедиться, связана ли с ним проблема.
Google Chrome считается наиболее функциональным и удобным браузером, успех которого подтверждает статистика его использования. К сожалению, использование данного веб-обозревателя не всегда проходит гладко, и одна из наиболее часто встречаемых проблем – ошибка «Ваше подключение не защищено».
Прежде всего, нужно сказать несколько слов о том, из-за чего возникает данная ошибка. Некоторые сайты, которые требуют указания конфиденциальных данных пользователя, имеют тип защищенного подключения HTTPS. Для того, чтобы гарантировать пользователю, что его личная информация не попадет в руки злоумышленников, сайт в обязательном порядке должен получать специальный сертификат безопасности.
Таким образом, переходя назащищенный сайт, Google Chrome в обязательном порядке проверяет наличие и актуальность сертификатов безопасности. И в том случае, если проверка не была проведена успешно, на экране пользователя возникает ошибка «Ваше подключение не защищено».

Как устранить ошибку «Ваше подключение не защищено»?
В свою очередь, на возникновение проблем с проверкой сертификатов могут повлиять различные причины, и, соответственно, браузер предусматривает далеко не один способ решения проблемы.
Обратите внимание, что устранять ошибку «Ваше подключение не защищено» следует только для того сайта, в безопасности которого вы абсолютно уверены. Если вы столкнулись с подобным сообщением при переходе на сайт, который открываете в первый раз и который вызывает у вас подозрения, подобный сайт лучше сразу закрыть и больше к нему не обращаться.
Способ 1: установка правильных даты и времени
Подобный способ уже практически потерял свою актуальность, поскольку в том случае, если на компьютере заданы неправильные дата и время, браузер напрямую укажет вам на это.
Дело в том, что сертификат безопасности имеет определенный срок годности. И в том случае, если этот срок никак не совпадает с датой и временем, установленными на вашем компьютере, в веб-обозревателе блокируется переход на сайт и отображается ошибка подключения.
Обратите внимание на правую нижнюю область окна компьютера и проверьте, указаны ли дата и время на компьютере верно. Если нет, то для Windows 10 нажмите сочетание клавиш Win+I, чтобы вызывать окно «Параметры» . Для более младших версий данной операционной системы потребуется пройти в «Панель управления» . В данном окне вам потребуется открыть раздел «Время и язык» .

Убедитесь, что у вас активирован тумблер автоматического определения даты и времени. Если автоматическое определение времени нет возможности активировать, вручную укажите правильные данные.

Способ 2: отключение работы антивируса
Если проблема возникает при переходе на явно безопасный сайт, например, Google, то практически наверняка можно утверждать, что проблему вызывает антивирус, установленный на вашем компьютере.
Чтобы это проверить, вам потребуется на время деактивировать работу установленного антивируса, а затем проверить наличие ошибки. Если ошибка благополучно исчезла, вам потребуется пройти в настройки антивируса и отрегулировать работу некоторых параметров, в частности, нас интересуют сетевые настройки и параметры сетевого сканирования (SSL). Если есть возможность, выполните сброс настроек антивируса.
Способ 3: отключение работы расширений
Проблема может наблюдаться лишь в браузере Google Chrome. В этом случае можно подумать о том, что в браузере работают расширения, которые блокируют установку соединения. Как правило, работа подобных расширений изначально направлена на работу с сетью, например, это могут быть VPN-плагины.
Чтобы проверить это, щелкните в правом верхнем углу по кнопке меню интернет-обозревателя, а затем пройдите к разделу «Дополнительные инструменты» – «Расширения» .

Открыв меню с установленными расширениями, отключите и максимальное количество (а желательно деактивировать их все). После этого проверьте наличие ошибки «Ваше подключение не защищено» .
Способ 4: устаревшая версия Windows
Если вы являетесь пользователем Windows, которая явно нуждается в обновлении, то рекомендуется выполнить их установку. В том случае, если вы являетесь пользователем Windows 7, откройте меню «Панель управления», а затем выполните переход к разделу «Центр обновления Windows» . Проверьте систему на наличие обновлений, и в случае их обнаружения выполните их инсталляцию (это касается как обаятельных, так и необязательных обновлений).
В том случае, если вы являетесь пользователем Windows XP, то здесь можно лишь посоветовать сделать апгрейд до Windows 7 и выше – данная операционная система уже достаточно давно полностью не поддерживается Microsoft, а значит, вы легко можете столкнуться с проблемами в работе браузера Google Chrome, развитие которого ушло далеко вперед.
Способ 5: проверка на наличие вирусов
Многие проблемы, связанные с работой в интернете, возникают из-за действия вирусной активности на вашем компьютере.
В данном случае вам следует обязательно проверить систему на наличие угроз с помощью вашего антивируса или специальной лечащей утилиты . Если по результатам проведения сканирования на компьютере были обнаружены угрозы, вам потребуется их устранить, а затем выполнить перезагрузку операционной системы.
Способ 6: проверка файла hosts
В теории проблема может возникнуть и из-за видоизмененного файла hosts, на который, как правило, негативно влияет вирусная активность. На сайте Microsoft по этой ссылке подробнее можно узнать, как должен выглядеть фай hosts в оригинале, а также каким образом ему можно вернуть прежний внешний вид. Не забудьте после внесения изменений выполнить перезагрузку компьютера.
Способ 7: очистка кэша DNS
Для Windows 10 щелкните по кнопке «Пуск» правой кнопкой мыши и в высветившемся контекстном меню выполните выбор в пользу пункта «Командная строка (администратор)» .

Для любых версий Windows вызовите строку поиска и пропишите в нее запрос «cmd» . Сделайте клик по результату правой кнопкой мыши и выполните выбор в пользу пункта «Запустить от имени администратора» .

В высветившемся окне проведите следующую команду:
ipconfig /flushdns
Способ 8: ручная установка DNS
Как правило, в настройках интернет-подключения у пользователя выставлено автоматическое определение DNS. Данным способом мы попробуем задать определенный.
Для этого вызовите меню «Панель управления» , а затем выполните переход к разделу «Центр обновления сетями и общим доступом» .

В левой части окна откройте раздел «Изменение параметров адаптера» . 8.8.8.8 и 8.8.4.4 . Сохраните изменения.

Способ 9: переустановка Google Chrome
Заключительным способом предлагаем вам выполнить переустановку Google Chrome. Особенность заключается в том, что удалять Google Chrome с компьютера рекомендуется не через панель управления, а с помощью специального приложения Revo Uninstaller, которая позволяет полностью удалить проблемную программу с компьютера, не оставляя после нее ни одного файла.
Как только удаление Chrome будет завершено, вам потребуется перезагрузить компьютер, чтобы система полностью приняла изменения, а затем приступить к загрузке и инсталляции новой версии, которую вы сможете скачать с официального сайта разработчика по ссылке, приведенной сразу в конце статьи.
И в заключение. Как правило, эти способы позволяют полностью решить проблему с ошибкой «Ваше подключение не защищено». Если в вашем случае после опробования всех способов ошибка осталась по-прежнему актуальной, оставляйте свои комментарии, желательно подробнее описывая проблему.
Вопрос от пользователя
Здравствуйте. Подскажите, как избавить от ошибки "ваше подключение не защищено", появляющейся в браузере Chrome (появляется, кстати, только на определенных сайтах).
В другом браузере - все нормально. Пробовал переустановить браузер - не помогло...
Заранее благодарю, Алексей.
Всем всего доброго!
Действительно, в последнее время стал набирать популярность протокол HTTPS, который обеспечивает защиту вашей персональной информации при соединении с сайтом (протокол позволяет зашифровать данные, чтобы к ним не могли получить доступ злоумышленники).
Как правило, в большинстве случаев, появление этой ошибки не говорит о взломе вашего ПК хакерами, проблема, обычно, кроется в ПО пользователя (Windows, браузер и пр. - могут быть виной такого поведения). Ниже рассмотрю несколько способов устранения этой ошибки...

Пример ошибки // прим.: подключение не защищено
Причины появления ошибки и ее устранение
Старая ОС Windows
Самая частая причина появления ошибки о незащищенном подключении связана с использованием старого ПО, которое более не поддерживается производителем. На более, чем половине ПК, связанных с этой ошибкой, которое довелось мне видеть - работали на Windows XP.
Примечание: кстати, при ошибке внизу окна с ошибкой пишется примечание, обычно, что-то вроде NET::ERR_CERT_INVALID...
Поэтому, если это так, проверьте следующее:
- если у вас Windows XP 32 bit - то установите пакет SP3 (как правило, все сборники с Windows XP шли ранее SP2, и на ПК часто они и стоят);
- если у вас Windows Server 2003 или Windows XP 64 bit - установите пакет SP2, поддерживающий алгоритм SHA-256.
Очистка кэш"а DNS
Далее, что рекомендую сделать - это очистить кэш DNS (может повлиять на работу сети, в том числе и на эту ошибку). Для этого будет необходимо открыть командную строку (в некоторых случаях понадобиться права администратора).
Для этого:
- нажмите Ctrl+Shift+Esc , чтобы открыть диспетчер задач (так же можно использовать сочетание Ctrl+Alt+Del);
- далее нажмите файл/новая задача ;
- вбейте команду cmd , поставьте галочку "создать задачу с правами администратора " и нажмите Enter.

Что нужно ввести в командной строке:
- В командной строке введите ipconfig/flushdns и нажмите Enter;
- Введите ipconfig /registerdns и нажмите Enter;
- Введите ipconfig /release и нажмите Enter;
- Введите ipconfig /renew и нажмите Enter;
- Введите netsh winsock reset и нажмите Enter.

Проблема со временем // установка актуальной даты и времени
Так же достаточно часто проблема появления подобной ошибки связана с неправильным временем на вашем компьютере (при этом, кстати, код ошибки будет Net::ERR_CERT_DATE_INVALID).
Чтобы открыть настройку даты и времени, нужно:
- нажать кнопки Win+R ;
- в открывшееся окно "Выполнить" вводим команду timedate.cpl и жмем Enter (см. скрин ниже).
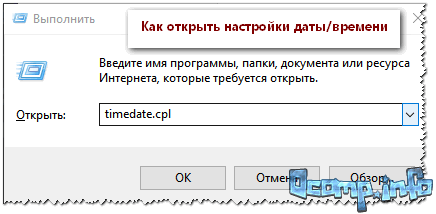
Как открыть настройки даты и времени (timedate.cpl)
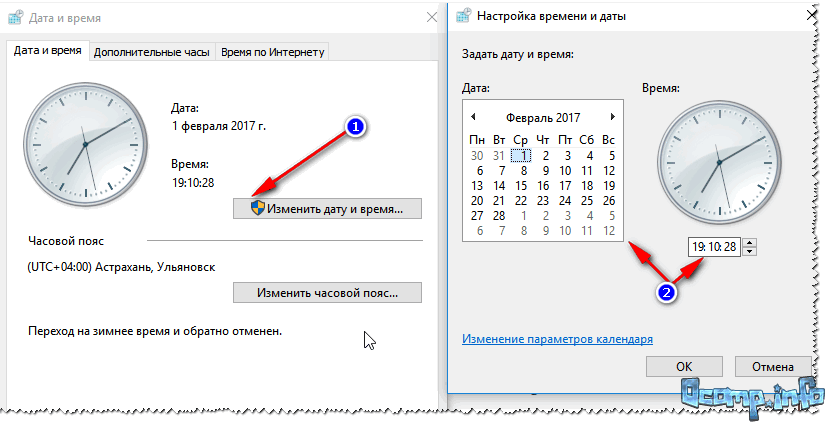
Совет! Если у вас часто сбивается время на компьютере - возможно у вас села батарейка на материнской плате (вообще, ее срок работы довольно долгий, но все же, рекомендую проверить).
Проблема с антивирусным ПО
Некоторые антивирусные приложения могут блокировать и нарушать работу браузера (причем, даже очень популярные и раскрученные антивирусы). Рекомендую на время проверки и настройки браузера - отключить антивирус.
Случай из практики. Подобная ошибка стала появляться после установки антивируса Касперского. Дело в том, что при его установке ставится расширение Kaspersky Protection. Помогло следующее: отключение расширения, далее переустановка браузера (удаление, а затем установка заново), затем снова включение расширения.
Примечание (для поиска расширения) : Настройка/Защита/Веб-антивирус/Расширенная настройка. Пункт "Автоматически активировать расширение Kaspersky Protection во всех веб-браузерах".
Расширения блокируют доступ к сайту
Из предыдущего совета - вытекает этот: откройте настройки Chrome (для этого нажмите на три точки в правом верхнем углу экрана), затем вкладку расширение и проверьте нет ли там каких-либо расширений "защитного" характера (либо, связанных с сетью) . Особое внимание обратите на расширения от антивирусов...

Вообще, отключите на время ВСЕ расширения и проверьте работу браузера.
Так же еще дам один совет, попробуйте перевести браузер в режим инкогнито - нажмите сочетание Ctrl+Shift+N. Если в этом режиме страничка откроется - то практически наверняка проблема связана либо с самим браузером, либо с его расширениями.
Сбой работы браузера Chrome
В некоторых случаях помогает решить проблему банальный способ: сначала удалить полностью браузер с ПК, а затем его установить заново.
Эту процедуру рекомендую выполнить в программе Iobit UnInstaller. Дело в том, что многие программы оставляют после себя "хвосты" в реестре, старые файлы на диске и пр. А эта утилита может проводить мощное сканирование (после удаления) и находить остатки, которые так же нужно удалить. Ссылка на статью и подробное описание, как правильно удалять софт, приведено ниже.
👉 Как правильно удалить любую программу в Windows (Iobit UnInstaller) -

Мощное сканирование для удаления "останков" программы
Попробуйте экспериментальные параметры
Так же можно попробовать включить экспериментальные параметры (за них разработчик не несет ответственности и у вас браузер может начать работать не стабильно. Но бояться нечего, всегда можно сбросить настройки, и сделать все по умолчанию).
Адреса для настройки:
- chrome://flags/#ssl-version-min (выбрать SSL v3);
- chrome://flags/#remember-cert-error-decisions.
Нужно перейти по указанным адресам, включить эти параметры, затем перезапустить браузер.
Устаревший сертификат
Ошибка "Ваше подключение не защищено" может появляться в Chrome из-за того, что на самом сайте сертификат устарел. Дело в том, что сам сертификат (какой- бы он не был) - проходит проверку браузером, и если браузер о нем ничего не знает (например) - вы увидите подобную ошибку... ☝
Попытка восстановления Windows/файла hosts
Кроме этого, стоит обратить внимание на файл hosts , который влияет на работу браузера и открываемые вами сайты. В своей статье о "восстановлении Windows" я рассказывал, как его можно восстановить в автоматическом режиме.
Ну и последнее, возможно стоит заменить свою Windows? Хотя, этот совет уже стал нарицательным, у нас каждый второй пользователь советует переустановить Windows, если что-то не работает...
На этом всё.
Если Вы решили свою проблему с этой ошибкой другим путем - за ваше буду признателен.

Mozilla Firefox – веб-обозреватель, который входит в список самых популярных браузеров современности. Он обладает серьезной внутренней защитой, которая, порой, защищает слишком хорошо, не пропуская на явно безопасные сайты. Сегодня речь пойдет о способах устранения ошибки «Ваше подключение не защищено».
Когда вы переходите на защищенный веб-ресурс, браузера Mozilla Firefox в обязательном порядке проверяет на наличие свежих сертификатов, которые гарантируют полную безопасность сайта. В том случае, если браузеру их обнаружить не получается, на вашем экране отображается сообщение «Ваше подключение не защищено».
К сожалению, данная ошибка стала зачастую возникать у пользователей при переходе на веб-ресурсы, которые явно имеют актуальные сертификаты. Если вы столкнулись с подобной проблемой, то один из способов, описанных ниже, обязательно должен вам помочь.
Способ 1: установка актуальных латы и времени
Каждый сертификат безопасности имеет свои сроки действия. Если, например, на вашем компьютере установлены неправильные дата и время, то эти данные не будут совпадать с данными сертификата, а значит, Firefox не пропустит вас на защищенные сайты.

Если проблема заключалась в неправильно выставленных дате и времени, то после внесения необходимых изменений проблема будет полностью устранена.
Способ 2: настройка работы антивирусной программы
Если на вашем компьютере используется антивирусная программа, тогда вам следует убедиться, не она ли блокирует переход на сайт. Проверить это достаточно просто: завершите работу антивируса (на время), а затем проверьте работу браузера.
Если после выполнения данных действий проблема была устранена, значит, действительно проблема заключается в том, что антивирус слишком серьезно подходит к защите вашего компьютера. В данном случае вам следует пройти в настройке антивируса и найти раздел, отвечающий за защиту в интернете: сетевое сканирование, проверка SSL, защита во время веб-серфинга и т.д. Отключите подобный вид защиты, после чего работа Firefox вернется к норме.
Способ 3: проверка вирусной активности
Практически любой вирус, попавший на компьютер пользователя, стремится нарушить работу браузера. В связи с этим, если вы столкнулись с неполадками при переходе на сайты, следует задуматься о наличии вирусной активности.
В данном случае вам потребуется выполнить на компьютере проверку на наличие вирусов с помощью антивирусной программы, установленной на компьютере, или отдельно загруженной утилиты, например, . Если по результатам проверки на компьютере будут обнаружены вирусы, вам потребуется от них избавиться, а затем перезагрузить компьютер.
Способ 4: переустановка браузера
Веб-обозреватель Mozilla Firefox в результате системного сбоя или вирусной активности (которую, надеемся, вы устранили) может работать некорректно, в связи с чем действительно попробовать его переустановить.

Способ 5: удаление хранилища сертификатов
Все полученные сертификаты браузер Mozilla Firefox хранит на компьютере в папке профиля. В данном случае можно предположить, что хранилище было, например, повреждено, поэтому и решение проблемы будет его переустановка.

Способ 5: проверка наличия обновлений для компьютера
?Если на вашем компьютере отключена автоматическая установка обновлений для системы, то проблема в работе Firefox может возникнуть именно по данной причине.
Проверить браузер на наличие обновлений вы сможете через меню «Панель управления» – «Центр обновления Windows» .
Если в результате поиска актуальные обновления были обнаружены, вам потребуется выполнить их установку.
Способ 6: работа в режиме Инкогнито
Этот способ не решает проблему, а лишь позволяет обходным путем переходить в Firefox на сайты. Суть способа заключается в использовании режима Инкогнито – функции, когда браузер не сохраняет о сайте на компьютере никакой информации.
Чтобы включить режим Инкогнито, кликните в правом верхнем углу по кнопке меню интернет-обозревателя, а затем выберите пункт «Приватное окно» .

Способ 7: деактивация прокси
Если в вашем браузере активирована работа прокси, то именно данный режим легко и может повлиять на некорректное отображение сайтов.

Способ 8: добавление сайта в исключения
Данным способом стоит пользоваться только в том случае, если вы полностью уверены в безопасности сайта. Суть его заключается в том, что вы добавите сайт в список исключений, благодаря чему Firefox не будет придираться к его сертификатам.
 Собственно, это все рекомендации, которые могут позволить решить проблему с незащищенным соединением в браузере Mozilla Firefox. Надеемся, данная статья была для вас полезна и вы смогли вернуть браузеру нормальное функционирование.
Собственно, это все рекомендации, которые могут позволить решить проблему с незащищенным соединением в браузере Mozilla Firefox. Надеемся, данная статья была для вас полезна и вы смогли вернуть браузеру нормальное функционирование.




