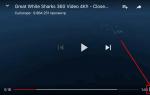Как изменить приоритет приложения. Конкурс хаков: запускаем процессы с заранее заданным приоритетом. Как же ускорить компьютер и процессор в теории
Это руководство было сделано для Source 1, для Reborn будет проверено так же, как будет возможность.
Вступление
Руководство было полностью обновлено 1 февраля 2014 года. Большинство команд не изменились. Если же появились новые - пишите.
Расположение настройки
Расположение (скриншоты)
Список команд (запуск игры)
-console
- запускает игру с включенной консолью. Подробнее:
-novid
- при запуске отключает видеоролик, проигрываемый при запуске игры
-toconsole
- принудительно запускает консоль
, даже если указан параметр +map
, заставляющий движок загрузить карту при запуске игры
Список команд
-override_vpk
- игра будет читать игровые элементы в \steamapps\common\dota 2
beta\dota заменять и загружать их в игру. Команда предназначена для Модификаций
.
Использование -override_vpk убрано Valve.
Вместо нее добавили немного другую команду:
-enable_addons
- позволяет использовать разрешенные модификации ресурсов клиента (Мини-карту, HUD, иконки и скрипты звуков, скрипты музыки и флеш-видео
)
-autoconfig
- восстанавливает настройки графики по умолчанию. Игнорирует любые установленные конфиги до удаления данного параметра
-dev
- включает режим разработчика
. Также отключает автоматическую загрузку фоновой картинки меню и перестает запрашивать подтверждение о выходе.
Последние строки консоли будут отображаться поверх HUD игры. Не рекомендуется использовать
-nod3d9ex
* - выключает
(принудительно) directx 9 external rendering
.
-d3d9ex
* - включает
(принудительно) directx 9 external rendering
.
-32bit
- запускает движок в 32-разрядном режиме. Полезно только для 64-х разрядных ОС.
-full
или -fullscreen
- запускать игру в полноэкранном режиме
-windowed
или -sw
- запускает игру в экранном режиме
-w
**** -h
**** - Запускает Dota 2 с определенным разрешением экрана (ширина и высота). К примеру: -w 1280
-h 1024
-noborder
- не отображать рамку и заголовок окна при запуске игры в оконном режиме
-nosound
- полностью отключает звук в игре
-nosync
* - отключает вертикальную синхронизацию.
+exec
"имя cfg файла" (без кавычек) - Автоматически подгружает конфигурационный файл CFG при запуске. Например, можно выполнить ваш специальный конфиг с настройками.
-noaafonts
* - отключить TrueType
шрифты (сглаживание шрифтов)
-insecure
- VAC
не используется при запуске сервера
-nomaster
- созданный вами сервер не виден другим пользователям в списке серверов Steam
-gl
- изменяет качество игры на OpenGL
, по умолчанию стоит SoftWare.
-heapsize
"ЧИСЛО" * - Задает размер файла подкачки (приемлемая цифра - размер в 2-4 раза больше объема физической оперативной памяти), который будет использовать игра (в килобайтах).
Рассчитывается по формуле: (оперативная память / 2 * 1024). Примеры чисел для ОП:
- 512 МБ => 262144;
- 1 ГБ => 524288;
- 2 ГБ => 1048576;
- 3 ГБ => 1572864;
- 4 ГБ => 2097152;
- 8 ГБ => 4194304
-high * - запускает игру с ВЫСОКИМ приоритетом.
-nojoy - отключает джойстик в игре
-noipx - не загружает IPX соединений , позволяет сэкономить оперативную память
-noforcemspd ** - использовать настройки скорости мыши из Windows;
-noforcemparms ** - использовать настройки кнопок мыши из Windows;
-noforcemaccel ** - использовать настройки ускорения мыши из Windows;
-freq "ЧИСЛО" или -refresh "ЧИСЛО" * - устанавливает частоту обновления экрана (для ЖК мониторов рекомендуется 60 Гц, а для ЭЛТ - 85 или 100 Гц)
-nocrashdialog - запрещает встроенный в игру отладчик, позволяет сэкономить немного оперативной памяти. Убирает диалог "memory could not be read ".
-condebug - включает режим отладки, при котором всё содержимое консоли будет записываться в файл console.log
* Помогут с оптимизацией FPS, но возможно и не все команды (что бы дота *не лагала
*)
** Акселлерация мыши в Windows
Список команд (интерфейс меню)
-dota_embers 0
- Отключение анимации фона в главном меню (только так можно поставить старые фоны в меню, т.е. они будут без анимации)
-dashboard international_2012
- Изменение темы меню на International 2012
-dashboard international_2013
- Изменение темы меню на International 2013
-dashboard frostivus_2013
- Изменение темы меню на Frostivus 2013
-dashboard spirits_2013
- Изменение темы меню на 3 Spirits Update
-dashboard newbloom_2014
- Изменение темы меню на Newbloom
Список команд (неработающие)
-international
-international2012
-halloween
-perfectworld
* - Подарочный орб через китайский клиент
-dxlevel
:
-dxlevel 9 ; запуск с DirectX 9.
-dxlevel 8 ; запуск с DirectX 8.
-dxlevel 7 ; запуск с DirectX 7.
-dxlevel 6 ; запуск с DirectX 6.
* Может сломать клиент
Частые вопросы и проблемы
Между командами сохранять (писать) пробелы
.
- Можно ли писать несколько команд? - Можно
.
- Большинство проблем с игрой решается проверкой КЭШа
.
- Если вы все-таки запустили игру с командой -perfectworld
и намудрили с регистрацией китайского клиента, игрой и т.п. и при этом, после всего, Dota будет странно выглядеть нужно:
- Проверить КЭШ
- Поменять язык Dota с English на другой и обратно (в крайнем случае, такую же махинацию проделать с самим Steam)
- Через Диспетчер задач выставить для процесса Steam.exe приоритет реального времени (в крайнем случае, высокий приоритет )
- Запустить игру с высоким приоритетом (-high )
- Прописать параметр запуска -clientport 27015 (или 27011 -20 т.е любое число от 11 до 20 )
- Удалить все в папке \Steam\userdata\ и запустить проверку КЭШа.
-high
: высокий приоритет ЦП в вашей системе
, не чит
-nod3d9ex
: может дать небольшой прирост FPS
и более быстрое ALT-TAB
Но! так же эта команда может сломать игру
(только перестанет запускаться), а так же если 1 раз попробовав
запустить игру с -nod3d9ex, рост FPS
должен сохраниться
, а потом спокойно убирать эту команду.
Попробуйте поставить режим *на весь экран
*, у многих при *на весь экран
* с включенной командой nod3d9ex игра висла или вылетала, или вылетала при сворачивании, поэтому придуман способ устранения этой проблемы - режим *в окне без рамки
*. Если у вас в полноэкранном режиме не вылетает и не зависает, оставляйте где больше фпс, у БОЛЬШИНСТВА в полноэкранном
режиме дает больше фпс.
Не всегда, но все же бывает такое, что нам одновременно нужно использовать на компьютере подключение по локальной и Wi-Fi сети. А если обе сети имеют выход в Интернет, то операционная система Windows сама выбирает приоритетное подключение к нему. Но что же делать, если Интернет мы получаем от разных провайдеров, да еще и предоставляемая скорость разная. Плюс ко всему, в эру беспроводных технологий, скорость передачи данных по кабелю уже может быть не больше нежели через Wi-Fi, то какое же подключение является приоритетным в Windows?
В данной статье мы рассмотрим возможность самостоятельно расставить приоритеты на подключение к локальной, Wi-Fi или другой сети в операционных системах Windows 7, 8, 8.1, а также Windows 10 до обновления 1607 (Anniversary Update).
Шаг 1 Откройте все доступные подключения на вашем компьютере, для этого откройте меню ПУСК и в поле поиска введите Просмотр сетевых подключений или нажмите комбинацию клавиш Win+R и введите: ncpa.cpl


Шаг 2 В окне Сетевые подключения в меню Дополнительно выберите Дополнительные параметры . Если у вас нет меню, нажмите на клавиатуре клавишу Alt и оно появится

Шаг 3 Перед вами появится новое окно, где во вкладке Адаптеры и привязки Вы увидите все типы соединений из раздела Сетевые подключения. Теперь выберите тип подключения и воспользуйтесь клавишами / , которые расположены справа, чтобы изменить его расположение. То подключение, которое находится вверху — главное. Нажмите OK , чтобы применить изменения

После проделанных шагов Windows будет использовать Ethernet, Wi-Fi или другое выбранное вами соединение приоритетным для подключения к сети Интернет.
Больше полезной информации читайте на наших страницах в
Инструкция
Нажмите сочетание клавиш «Ctrl+Alt+Delete». На экране появиться список действий, которые можно выполнить.
В открывшемся окне диспетчера задач перейдите на вкладку «Приложения».
Выберите программу, приоритет которой хотите изменить. Щелкните по ней правой кнопкой мыши и, в выпавшем меню, нажмите на пункт «Перейти к процессам». Все программы, которые выполняются на компьютере, имеют свои процессы, именно для них и устанавливаются приоритеты.
В выпавшем меню установите средний, высокий, низкий или другой приоритет.
Полезный совет
Вы можете посмотреть дополнительные сведения о запущенном процессе в диспетчере задач. Для этого щелкните по нему правой кнопкой мыши и выберите команду «Свойства». В появившемся диалоговом окне отображаются сведения о процессе, включая его размещение и размер. Перейдите на вкладку «Подробности», чтобы просмотреть подробные сведений о процессе.
Диспетчер задач можно запустить, если щелкнуть правой кнопкой мыши по панели задач и, в выпавшем меню, выбрать пункт «Диспетчер задач».
Источники:
- как изменить свои приоритеты
Планировка процессов в UNIX основывается на их приоритете. Обычно каждый процесс имеет два приоритетных атрибута. В Windows существует 32 уровня приоритетов. На компьютере можно ускорять работу программ, которые находятся в операционной системе. Для этого надо только повысить приоритет процесса.
Инструкция
Вам нужно зайти в «Диспетчер задач». Для этого нажмите правой кнопкой мыши по разделу «Панель задач». В контекстном меню выберите «Диспетчер задач». Зайдите во вкладку «Процессы». Там вы увидите список всех запущенных процессов. Найдите тот, который вам , и с помощью клика правой кнопкой мыши кликните по нему. Далее выберите команду «Приоритет». Теперь можете повышать приоритет процесса. «Диспетчер задач» можно .
Повысить приоритет можно также с помощью утилиты InqSoft Speedballs. Данная отслеживает все процессы. Запустите ее . Повышение приоритета процесса автоматически. Зайдя в «Настройки», вы можете изменить параметры. В меню, где написано «Повышать приоритет до», поставьте галочку на High и нажмите «Применить».
В «Панели управления» зайдите в раздел «Настройка». Выберите пункт «Производительность и обслуживание». Перейдите в меню «Система» и переключитесь на вкладку «Быстродействие». Найдите раздел Application Performance и установите с помощью стрелочки нужный уровень приоритета процесса.
Можно повысить приоритет процесса и в Linux. Делается это через консоль. Нажмите команду top - перед вами появится текст. Теперь можно выполнять разные действия. Для повышения приоритета нажмите кнопку на клавиатуре r.
Если вам надо повысить приоритет процесса в игре, сделайте следующее. Например, возьмите игру World of Warcraft. Откройте через «Пуск», далее программу «Блокнот». Вставьте следующий текст: @echo off cd/d "C:/Program Files/World of Warcraft"start/high wow.exe. Измените вот этот путь: "C:/Program Files/World of Warcraft" на новый, который будет у вас. Сохраните написанный ранее текст в «Блокноте», в формате.bat. Через этот файл запускайте вашу игру. Вы заметите увеличение приоритета.
Источники:
- как изменить приоритет про
Сколь бы мощным резервом ресурсов не обладал ваш компьютер, они все же не бесконечны. Распределением оперативной и графической памяти, очередности и частоты доступа к процессору, кэш-памяти и некоторых других ресурсов между всеми запущенными системными и прикладными программами занимается специальный компонент ОС. Делает он это в соответствии с таблицей приоритетов, которую по умолчанию сам же и составляет. У пользователя есть возможность вмешаться в распределение степени важности запущенных процессов.

Инструкция
Запустите диспетчер задач Windows. Сделать это можно несколькими способами - например, нажатием сочетания клавиш Ctrl + Alt + Delete. В ОС Windows 7 при этом на экране появляется дополнительное меню, в котором следует выбрать пункт «Запустить диспетчер задач», а в более ранних версиях Windows этого промежуточного шага нет. Другой способ открытия диспетчера задач заключается в вызове нажатием сочетания клавиш Win и R окна запуска программ с последующим вводом команды taskmgr и щелчком по кнопке OK.
Щелкните правой кнопкой мыши по строке с нужным процессом и раскройте в контекстном меню раздел «Приоритет». По умолчанию все процессы имеют «нормальный» приоритет - измените его выбором любого из шести помещенных в список вариантов. При этом не забывайте, что в некоторых случаях чрезмерное повышение приоритета прикладных программ (пункты «Высокий» и «Реального времени») может привести к заторможенной реакции операционной системы на нажатие клавиш, перемещение мыши и т.д. Эта же неприятность может произойти и при излишнем понижении приоритета системных процессов (например, процесса с именем explorer).
Некоторые задачи (например, практически все, работающие с DVD) имеют неприятное свойство: они стремятся захватить себе как можно памятишки и загрузить собою работу всего процессора. Этим славится, например, Freemake Converter. После этого, естественно, вся (другая) работа на компьютере останавливается.
В свое время решал эту проблему при помощи очень удобного менеджера процессов Process Explorer, позволяющего изменение приоритетов процессов и даже их “убийство”. Однако определенное время в 10-ке система мне бодро рапортовала: "Не удается задать приоритет".
А изменяется приоритет задачи в штатном диспетчере задач Windows 10 так:
- Переходим на вкладку "Подробности".
- Вызываем контекстное меню на имени задачи, приоритет которой нам нужно изменить.
- Выбираем из него нужный нам приоритет (они соответствуют Process Explorer).
Облегченно вздыхаем и занимаемся другими (нужными) делами.
Кстати. Вызвать диспетчер задач в 10-ке очень просто. Вызываем контекстное меню на панели задач и выбираем из него пункт "Диспетчер задач".
Впрочем, есть и другие варианты, хотя - с учетом простоты предыдущего - применение их сомнительно. Но все же...
Вызывать диспетчер задач "тремя пальцами" можно (и нужно), но лично я предпочитаю все же более элегантный вариант вызова диспетчера - щелчком мыши. Найдите загрузочный модуль диспетчера, который находится здесь: c:\Windows\System32\Taskmgr.exe и перетащите его пиктограмму на рабочий стол или, например, на пользовательскую панель Total Commander, как это сделал я:

Process Explorer
Как уже упоминалось, ранее я решал проблему изменения приоритета при помощи менеджера процессов Process Explorer, который определенное время в 10-ке не выполнял требуемое действие. Однако с появлением версии 16.1 (пока, кстати, не русифицированной) функция изменения приоритета опять заработала.А делается это очень просто.
- Вызываем контекстное меню на имени задачи, приоритет которой хотим изменить.
- Выбираем из меню пункт "Set Priority" (Установить приоритет).
- Выбираем из списка задания приоритета нужный:
- Below Normal (ниже нормального)
- Background (фоновый)
- Idle (Скрытый)

Замечу, что для ресурсоемких задач, например, при скачивании и конвертации видео файлов я устанавливаю Background (фоновый), после чего все остальные процессы работают без никаких задержек.
Так что качаем бесплатную и не требующую инсталляции программы, например, отсюда http://soft.softodrom.ru/ap/Process-Explorer-p1203 и работаем с ней.
Смотри также:
- Все самые популярные посты моего блога, посвященные pre-Windows 10.
- Настройка окна Проводника в Windows 10.
- Как войти в безопасный режим Windows 10.
- Как восстановить Windows 10 с помощью точек восстановления, если система не загружается.
- Как удалить программы и приложения в Windows 10.
- Где находится папка автозагрузки в Windows 10.
- Как удалить папку Windows.old в Windows 10.
- Как включить в Windows 10 «режим бога».
- Как скачать официальную Windows 10, обновить до нее ранние версии и установить с нуля без ключа продукта.
- Генерация нового ключа при обновлении до Windows 10.
- Как откатиться с Windows 10 к предыдущей версии системы. Какую учетную запись использовать в Windows 10 – локальную или Microsoft?
- Что такое формат.ESD и как конвертировать образ формата.ESD в.ISO.
- Выключаем автоматические обновления в Windows 10.
 Если поставить высокий приоритет приложению, то оно начнет работать быстрее. У меня лично есть скрипт, который выставляет всем процессам приоритет Высокий. И вы знаете — реально все работает быстрее, страницы открываются быстрее. Правда и Хром при этом грузит процессор еще сильнее.
Если поставить высокий приоритет приложению, то оно начнет работать быстрее. У меня лично есть скрипт, который выставляет всем процессам приоритет Высокий. И вы знаете — реально все работает быстрее, страницы открываются быстрее. Правда и Хром при этом грузит процессор еще сильнее.
Итак, я сейчас покажу как вручную установить высокий приоритет программе/процессу в Windows 10. Для примера я возьму.. аську (ICQ). Аська это программа для общения, мессенджер, которая была очень популярна раньше. Но сейчас ей на смену пришли социальные сети, Вайбер, ну и все.. а хотя была оч популярная, да и удобная, у каждого был свой номер, и можно было друг другу написать. Да и сегодня можно — вот только мало кто ней пользуется сейчас. Так, ладно, запускаем диспетчер — правой кнопкой по панели задач и выбираем этот пункт:

Потом ищем ту программу, которой хотим задать высокий приоритет, у меня это аська, она тут называется как ICQ (32 бита):

Нажимаем по ней правой кнопкой и выбираем пункт Подробно:

После этого автоматом активируется вкладка Подробности, где будет выделен процесс программы, в моем случае это icq.exe. Нажимаем по нему правой кнопкой и выставляем приоритет:

Подтверждаем:

Все, после этого приоритет процесса программы будет высокий. Ставить реального времени я не советуют — могут быть дикие тормоза, если сама программа зависнет, и на ней еще будет приоритет реального времени.. то может и весь комп зависнуть намертво. Чтобы вернуть приоритет обратно — то делаете все наоборот, ну думаю и так понятно.
Стоит ли выставлять высокий приоритет игре? Если при этом вы закроете все программы, максимально все что можно — то да, стоит. И эффект будет лучше, если вы еще и интернет отключите и антивирус. Чем больше всего вы отключите — тем лучше будет работать высокий приоритет. Но игре не ставьте реальный приоритет, если у вас только не топовый процессор. Если топовый — то можете попробовать, но опять же, может все зависнуть. Дело в том, что ставя реальный приоритет.. вы указываете, что игру нужно обрабатывать в первую очередь. В плане процессорных команд. Ну хорошо, а что делать с остальными процессами, среди которых есть важные и системные? Вот они и могут недополучать ресурсов.. и в итоге может комп зависнуть раз, два, а на третий раз уже и не развиснуть..